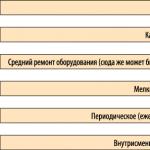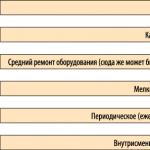Как да нарисувате права линия в Word. Как да премахнете или добавите ред в документ на Word
Когато работите с текстовия редактор на MS Word, често се налага да нарисувате равномерна права линия под една от линиите. Като основна функция за форматиране има бутон „Подчертаване“, който при натискане рисува подобна линия под въведения и маркиран текст или улеснява въвеждането на нови знаци с такава линия под тях. Следващият материал разглежда основните начини за как да направите ред в Word без текст(за версии на Word 2003 и 2010).
Чрез писане
Комбинацията от задържане на клавиша "Shift" и клавиша "-" в горния числов ред ще ви позволи да въведете знака за долна черта "_". Определен брой знаци ще ви позволи да създадете дълго подчертаване. Когато отпечатвате документ, този метод е подходящ, тъй като можете да въведете необходимата информация в празен ред с подчертаване.
Подчертайте без възможност да пишете върху него
Невъзможно е обаче да се отпечата върху такъв ред в самия документ. За това има следния метод.
Софтуер Word
За да получите ред, върху който по-късно можете да въведете необходимия текст, трябва да активирате функцията за форматиране „Подчертаване“, като натиснете съответния клавиш или горещата комбинация „CTRL + U“.

Опция "Подчертаване".
След това трябва да натиснете:
- "TAB", за да получите веднага видима линия. Едно щракване ще създаде линия, чиято дължина е равна на стойността, зададена за размера на раздела в опциите на абзаца.
- “SPACE” (интервал) необходимия брой пъти. Това подчертаване обаче ще бъде невидимо. Ако в края му (зад последния интервал) изключите функцията „Подчертаване“ и започнете да пишете (поне сложите точка), тогава ще се появи подчертаване.
Като щракнете където и да е върху такъв ред, можете да отпечатате текст, който ще се покаже върху него.

Текст над подчертаване
Линията ще се увеличава с напредването на процеса на печат. Можете да премахнете допълнителни долни черти, като обикновени знаци, като натиснете „DEL“ или „BACKSPACE“.
важно! В новите версииИконата на функцията за форматиране Underline на Word се намира в раздела Начало на лентата на задачите.
Промяна на типа линия
В случай, че линията е начертана чрез описаната функция, можете да промените външния й вид, като я направите по-дебела, разделяйки я на две ивици или я замените с пунктирана линия. За това:
- В по-новите версии на Word има стрелка до иконата Underline, която ви позволява да отворите контекстно меню и да изберете вида на линията, която създавате.

Избор на тип линия с помощта на стрелката до бутона „Подчертаване“.
- Универсален начин е да изберете подчертаването, да отворите менюто „Шрифт“ и да направите всички промени през него.

Избор на тип линия в менюто на шрифта
Заключение
Използвайки някой от предложените методи, можете да оставите място за подпис в текстов документ на Word. Конкретният метод за изчертаване на тази линия се определя от предназначението на документа (за печат, за електронно попълване).
Тази статия разглежда повтарящия се проблем със спонтанното появяване на характеристика в документ. Ако сте дошли тук от търсачка с въпрос „Как да премахнете удебелен ред в Word“, „Word как да премахнете ред от страница“, „как да премахнете ред в документ на Word“или подобни, значи сте попаднали на правилното място. Можете да отидете направо в секцията за премахване. Именно там ще научите как най-накрая да се отървете от тази досадна линия.
И ако сте търсили „Как да направя ред в документ в Word“, "Как да направите дълга плътна линия", „Как да поставите долен ред на целия лист в Word“, „Как да поставите ред за подпис в Word“и други, тогава моята статия също ще ви помогне с това. Точно по-долу в раздела Добавяне ще научите как да добавяте плътна линия в Word и много повече.
Допълнение
Понякога в документ трябва да отделите нещо с хоризонтална линия. Много хора погрешно вярват, че ако нарисуват долна черта „_“ или тире „-“ върху цялата линия, тогава визуално ще има линия, което означава, че всичко е наред. В действителност това не е така, защото ако промените размера на шрифта, полетата или други видове форматиране, тази псевдолента ще се промени и ще бъде по-дълга или по-къса от необходимото.
Word има свои собствени инструменти за това. Така че, първо, уверете се, че има отметка в настройките, която ви позволява да реализирате това, което искате.
За Word 2003 и по-стари версии:
Отидете в менюто "Инструменти" и изберете командата "Опции за автоматично коригиране". В диалоговия прозорец AutoCorrect изберете раздела AutoFormat As You Type. Поставете отметка на опцията „Гранични линии“.
За Word 2007 и по-нова версия:
Щракнете върху бутона „Officce“ и изберете „Опции на Word“. В прозореца, който се показва, изберете „Правопис“ и щракнете върху бутона „Опции за автоматично коригиране“. В диалоговия прозорец AutoCorrect изберете раздела AutoFormat As You Type. Поставете отметка на опцията „Гранични линии“.

Сега можем да използваме следните методи, за да зададем чертата:
- Въведете три „-“ (три тирета) подред и натиснете Enter - тиретата ще бъдат преобразувани в непрекъсната тънка линия по цялата ширина на страницата
- Въведете три последователни "=" (три знака за равенство) и натиснете Enter - знаците за равенство се преобразуват в двойна непрекъсната линия по цялата ширина на страницата
- Въведете три последователни "_" (долни черти) и натиснете Enter - долните черти ще бъдат преобразувани в непрекъсната удебелена линия по цялата ширина на страницата
Но има и друг интересен начин, който поставя не плътна, а пунктирана линия по цялата ширина на листа.
- Въведете три "*" (три звездички) подред и натиснете Enter - тиретата ще бъдат преобразувани в пунктирана линия по цялата ширина на страницата

Премахване
Понякога се случва в документа да се образуват допълнителни редове. Те се отстраняват доста просто.
За Word 2003 и по-стари версии:
Поставете курсора върху този ред, след това отидете в менюто Format и изберете командата Borders and Shading и в раздела Border щракнете върху най-горния тип граница: няма. Натиснете OK. Линията ще изчезне.

Нека помислим как да нарисувате линия
Слово
специална функция. Факт е, че рисуваме линия с помощта на клавишната комбинация „Shift“ + „-“ или просто „тире“, подчертаване и т.н. Но при промяна на формата, размера на шрифта и т.н., тази линия може да стане по-дълга, отидете на втори ред или по-малко. За да предотвратите това да се случи, помислете за специалната функция на Word за начертаване на правилната линия на страницата.
Начертахме такава линия в текста с помощта на клавишната комбинация „Shift“ + „-“.Сега нека увеличим размера на шрифта. Ще се получи така.Част от линията е преместена на друга линия.
Така, как да начертая чертатаДумата е вярна.
Щракнете върху раздела „Файл“ в Word 2013 (бутона „Office“ в Word 2007). В прозореца, който се показва, изберете функцията „Опции“ („Опции на Word“). Кликнете върху функцията „Правопис“. От дясната страна на този прозорец щракнете върху бутона „Опции за автоматично коригиране“.
В прозореца „Автоматична корекция“, който се показва, отидете на раздела „Автоматично форматиране, докато пишете“. Поставяме отметка до думите „гранични линии“.  Щракнете върху „OK“ и отново „OK“. Това е всичко, Word е настроен.
Щракнете върху „OK“ и отново „OK“. Това е всичко, Word е настроен.
Как да нарисувате линия в Word.
Натиснете три пъти клавиша "тире" (-) и клавиша "Enter" - ще се появи хоризонтална линия навътреСловоцялата ширина на страницата.
Натиснете три пъти клавиша “equals” (=) и клавиша “Enter” - ще се появи двойна лента вСлово.
Натиснете клавиша "долна черта" (_) и клавиша "Enter" - ще се появи удебелена линияСлово.
Натиснете клавиша „звезда“ и клавиша „Enter“ - ще получите пунктирана линия VСлово.
Всички тези линии автоматично ще се адаптират към ширината на страницата. Ще се получи така. Как да премахнете ред вСлово.
Как да премахнете ред вСлово.
Поставете курсора в началото на реда върху този ред. В раздела „Начало“, в секцията „Абзац“, щракнете върху бутона „Граници“. В списъка с функции, който се показва, изберете „Без рамка“. Как да отмените автоматичната корекция на тире вСлово.
Как да отмените автоматичната корекция на тире вСлово.
Ако трябва да поставим три тирета, тогава можем да отменим функцията за преобразуване на тире в линия. Когато сме задали реда, вляво се появява иконата AutoFormat. Кликнете върху него и изберете функцията „Отмяна на границата“. Вместо тире ще има тире и тире. Тук можете да отмените автоматичното създаване на гранични линии.
Кликнете върху него и изберете функцията „Отмяна на границата“. Вместо тире ще има тире и тире. Тук можете да отмените автоматичното създаване на гранични линии.
Функцията AutoCorrect може да се използва и за други цели - за вмъкване на символи, за коригиране на грешки, за писане на дълги фрази или специални термини и т.н. Как да използвате функцията за автоматично коригиране, вижте статията "
Ако поне понякога използвате текстовия редактор на MS Word, вероятно знаете, че в тази програма можете не само да въвеждате текст, но и да изпълнявате редица други задачи. Вече писахме за много от възможностите на този офис продукт, ако е необходимо, можете да се запознаете с този материал. В тази статия ще говорим за това как да нарисувате линия или лента в Word.
1. Отворете документа, в който искате да начертаете линията, или създайте нов файл и го отворете.

2. Отидете в раздела "Вмъкване", където в групата „Илюстрации“щракнете върху бутона „Форми“и изберете подходящия ред от списъка.

Забележка:В нашия пример се използва Word 2016, в предишните версии на програмата в раздела "Вмъкване"има отделна група „Форми“.
3. Начертайте линия, като натиснете левия бутон на мишката в началото и го отпуснете в края.
4. Ще бъде начертана линия с дължина и посока, които сте посочили. След това в документа на MS Word ще се появи режим за работа с форми, за чиито възможности прочетете по-долу.

След като начертаете линия, в Word ще се появи раздел "Формат", в който можете да промените и редактирате добавената форма.

За да промените външния вид на линията, разгънете елемента от менюто „Стилове на формата“и изберете този, който харесвате.

За да направите пунктирана линия в Word, разгънете менюто с бутони „Стилове на формата“, след като щракнете върху формата, и изберете желания тип линия ( "люк") В глава „Заготовки“.
За да начертаете крива линия, а не права линия, изберете подходящия тип линия в секцията „Форми“. Щракнете с левия бутон и плъзнете веднъж, за да дефинирате една крива, щракнете втори път за следващата, повторете за всяка крива и след това щракнете с левия бутон два пъти, за да излезете от режима за чертане на линия.

За да начертаете линия в свободна форма, в секцията „Форми“изберете „Polyline: Рисуване на крива“.

За да промените размера на полето на начертана линия, изберете го и щракнете върху бутона "Размер". Задайте необходимите параметри за ширина и височина на полето.

- съвет:Можете също да промените размера на областта, заета от линията, като използвате мишката. Кликнете върху един от кръговете, които го рамкират, и го плъзнете в желаната посока. Ако е необходимо, повторете действието от другата страна на фигурата.
За форми с възли (например крива линия) е наличен инструмент за промяната им.

За да промените цвета на фигура, щракнете върху бутона „Очертание на фигура“разположени в групата „Стилове“и изберете подходящия цвят.

За да преместите линия, просто щракнете върху нея, за да се покаже областта на формата и я преместете на желаното място в документа.

Това е всичко, от тази статия научихте как да нарисувате (начертаете) линия в Word. Сега знаете малко повече за възможностите на тази програма. Желаем Ви успех в по-нататъшното му развитие.
Изглежда, защо може да са необходими четири метода? В крайна сметка почти всеки човек използва един метод, към който е свикнал. Например, натиснах няколко пъти Shift и тире и така получих хоризонтална линия.
Но какво ще стане, ако това доведе до пунктирана линия, но имате нужда от плътна?
- Най-вероятно клавишът Shift на клавиатурата е повреден. Тук на помощ ще дойдат други методи.
Може би най-често срещаният начин да направите линия в Word е да използвате няколко клавиша на клавиатурата.
I Тънка, дебела, двойна, пунктирана линия с помощта на клавиатурата
По-долу има снимка на клавиатура с английска подредба, но без руска подредба, но това няма значение, защото се интересуваме само от три клавиша: Shift, тире и Enter.

Ориз. 1. Три клавиша на клавиатурата: Shift, тире и Enter за непрекъсната хоризонтална линия в Word
С тези три клавиша можете да нарисувате непрекъсната хоризонтална линия в Word: пунктирана или плътна, тънка или дебела, дълга или къса.
1) Когато натиснете клавиша „-“ (тире) няколко пъти в редактора на Word, получавате пунктирана линия с произволна дължина.
Да направя тънъкдълга линия по цялата ширина на страницата:
- Намираме клавиша „тире“ на клавиатурата (вдясно от клавиша „нула“, в зелената рамка на фиг. 1).
- От нов (!) ред в Word натиснете този клавиш няколко пъти: -
- След това натиснете клавиша "Enter" (). Няколко отпечатани тирета изведнъж ще се превърнат в непрекъсната хоризонтална тънка линия по цялата ширина на страницата.
2) Когато натиснете едновременно Shift и „-“ (тире), НЕ се отпечатва тире, а долна черта _________. По този начин можете да направите непрекъсната линия с произволна дължина навсякъде в документа.

Ориз. 2. Тънка и дебела хоризонтална линия в Word
Сега нека отпечатаме дебелхоризонтална линия по цялата ширина на страницата:
- Отново намираме същия клавиш „тире“, както и клавиша Shift (отляво или отдясно, както желаете). Натиснете Shift, задръжте и не пускайте.
- И сега от нов (!) ред щракнете върху тирето няколко пъти (например 3-4 пъти) (без да пускате Shift): ___. Освободете Shift.
- Сега натиснете клавиша Enter. Ще видите плътна хоризонтална плътна линия.
Хоризонтална тънка, дебела, пунктирана и двойна линия в Word с помощта на клавиатура
II Ред в Word с помощта на таблица
Хоризонтална линия може да се получи, като се използва таблица от една клетка (1x1), в която само горната или долната граница са оцветени (ще се виждат), а останалите три страни на таблицата са с неоцветени граници (ще бъдат невидими) .
Поставете курсора на мястото, където трябва да бъде линията. В горното меню на Word щракнете върху:
- Поставете (1 на фиг. 3),
- Таблица (2 на фиг. 3),
- Една клетка (3 на фиг. 3).

Ориз. 3. Как да вмъкна таблица 1x1 (от една клетка) в Word
Резултатът ще бъде таблица от една голяма клетка (1x1):
Остава само да премахнете границите от три страни в таблицата 1x1. За това
- отидете на раздела „Начало“ (1 на фиг. 4),
- след това до „Шрифт“ намираме „Абзац“ и граници (2 на фиг. 4),
- премахнете всички граници, като щракнете върху „Без граница“ (3 на фиг. 4),
- изберете „Горна граница“ или „Долна граница“ (4 на фиг. 4).

Ориз. 4. Как да премахнете селекция от граници от таблица на Word (направете границите невидими)
Показвам това ясно във видеото (в края на статията).
Между другото, на фиг. 3 е ясно, че има по-лесен начин. Можете да поставите курсора в началото на реда в Word и да щракнете върху „Хоризонтална линия“ (5 на фиг. 4):
III Ред в Word с помощта на чертеж
Вмъкване (1 на фиг. 5) - Форми (2 на фиг. 5) - това е друг начин да получите хоризонтална линия в Word.
За да запазите линията строго хоризонтална, задръжте клавиша Shift и начертайте линията едновременно.

Ориз. 5. Как да нарисувате линия в Word
IV ред в Word с помощта на екранната клавиатура
За Windows 10 можете също да намерите екранната клавиатура, като напишете „екранна клавиатура“ в лентата за търсене.

Ориз. 6. Екранна клавиатура
Ще създадем хоризонтална линия по същия начин, както в първия вариант с обикновена клавиатура. Ще ви трябват три бутона на екранната клавиатура: тире, Shift и Enter.
1 Тире и Enter
От нов ред в Word щракнете няколко пъти върху тирето (1 на фиг. 6) и натиснете Enter. Ще получите тънка хоризонтална линия.
2 Shift, тире и Enter
От нов ред в Word първо щракнете върху Shift (2 на фиг. 6), след това върху тире (1 на фиг. 6). Ще получите подчертаване. Ще повторим това още 2 пъти и след това натиснете Enter. В резултат на това ще видим дебела хоризонтална линия.