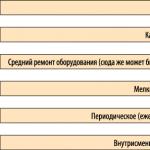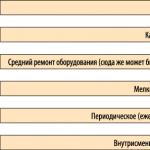Kā programmā Word novilkt taisnu līniju. Kā noņemt vai pievienot rindiņu Word dokumentā
Strādājot ar MS Word teksta redaktoru, nereti zem kādas no līnijām ir jāvelk vienmērīga taisna līnija. Kā pamata formatēšanas funkcija ir poga “Pasvītrot”, kuru nospiežot zem drukātā un izceltā teksta novelk līdzīgu līniju vai atvieglo jaunu rakstzīmju ieviešanu ar šādu rindiņu zem tām. Nākamajā materiālā ir aplūkoti galvenie veidi, kā Kā programmā Word izveidot rindiņu bez teksta(Word 2003 un 2010 versijām).
Rakstot
Kombinācija, turot nospiestu taustiņu "Shift" un taustiņu "-" augšējā ciparu rindā, ļaus ievadīt pasvītrojuma rakstzīmi "_". Noteikts rakstzīmju skaits ļaus izveidot garu pasvītrojumu. Drukājot dokumentu, šī metode ir svarīga, jo jūs varat ievadīt nepieciešamo informāciju tukšā rindā ar pasvītrojumu.
Pasvītrot bez iespējas rakstīt virs tā
Tomēr pašā dokumentā nav iespējams drukāt pāri šādai rindiņai. Tam ir šāda metode.
Word programmatūra
Lai iegūtu rindiņu, pa kuru vēlāk var ierakstīt vajadzīgo tekstu, jāaktivizē formatēšanas funkcija “Pasvītrot”, nospiežot atbilstošo taustiņu vai izmantojot karsto kombināciju “CTRL+U”.

Iespēja "pasvītrot".
Tad jums vajadzētu nospiest:
- "TAB", lai nekavējoties iegūtu redzamu līniju. Ar vienu klikšķi tiks izveidota rindiņa, kuras garums ir vienāds ar rindkopas opcijās iestatīto cilnes izmēra vērtību.
- “SPACE” (atstarpe) vajadzīgo reižu skaitu. Tomēr šis pasvītrojums būs neredzams. Ja tā beigās (aiz pēdējās atstarpes) izslēdzat funkciju “Pasvītrot” un sākat rakstīt (vismaz ieliekat punktu), tad parādīsies pasvītrojums.
Noklikšķinot jebkurā vietā uz šādas rindas, varat izdrukāt tekstu, kas tiks parādīts tās augšpusē.

Teksts pāri pasvītrojumam
Turpinoties drukāšanas procesam, līnija palielināsies. Varat noņemt papildu pasvītrojumus, piemēram, parastās rakstzīmes, nospiežot “DEL” vai “BACKSPACE”.
Svarīgs! Jaunās versijāsWord pasvītrojuma formatēšanas funkcijas ikona atrodas uzdevumjoslas cilnē Sākums.
Līnijas veida maiņa
Gadījumā, ja līnija tiek novilkta caur aprakstīto funkciju, varat mainīt tās izskatu, padarot to treknāku, sadalot divās joslās vai aizstājot ar punktētu līniju. Priekš šī:
- Jaunākajās Word versijās blakus pasvītrojuma ikonai ir bultiņa, kas ļauj atvērt kontekstizvēlni un izvēlēties izveidotās līnijas izskatu.

Līnijas veida atlasīšana, izmantojot bultiņu blakus pogai “Pasvītrot”.
- Universāls veids ir atlasīt pasvītrojumu, atvērt izvēlni “Fonts” un veikt visas izmaiņas, izmantojot to.

Līnijas veida izvēle fontu izvēlnē
Secinājums
Izmantojot jebkuru no piedāvātajām metodēm, Word teksta dokumentā varat atstāt vietu parakstam. Konkrēto šīs līnijas vilkšanas metodi nosaka dokumenta mērķis (drukāšanai, aizpildīšanai elektroniski).
Šajā rakstā ir aplūkota atkārtota problēma saistībā ar kādas pazīmes spontānu parādīšanos dokumentā. Ja esat šeit ieradies no meklētājprogrammas ar jautājumu “Kā noņemt treknrakstu programmā Word”, “Vārds, kā noņemt rindiņu lapā”, “kā noņemt rindiņu Word dokumentā” vai tamlīdzīgi, tad esat nonācis īstajā vietā. Varat doties tieši uz sadaļu Noņemšana. Tieši tur jūs uzzināsit, kā beidzot atbrīvoties no šīs kaitinošās līnijas.
Un, ja jūs meklējat “Kā izveidot rindiņu dokumentā programmā Word”, "Kā izveidot garu nepārtrauktu līniju", “Kā ievietot apakšējo rindiņu visai lapai programmā Word”, “Kā ievietot rindiņu parakstam programmā Word” un citi, tad mans raksts jums arī palīdzēs. Tieši zemāk sadaļā Pievienošana jūs uzzināsit, kā programmā Word pievienot nepārtrauktu līniju un daudz ko citu.
Papildinājums
Dažreiz dokumentā kaut kas jāatdala ar horizontālu līniju. Daudzi cilvēki kļūdaini uzskata, ka, ja pa visu līniju uzzīmē pasvītru “_” vai defisi “-”, tad vizuāli būs līnija, kas nozīmē, ka viss ir kārtībā. Patiesībā tas tā nav, jo, mainot fontu izmērus, piemales vai cita veida formatējumu, šī pseido josla mainīsies un būs garāka vai īsāka nekā nepieciešams.
Word tam ir savi rīki. Tāpēc vispirms pārliecinieties, vai iestatījumos ir atzīme, kas ļauj realizēt to, ko vēlaties.
Word 2003 un jaunākām versijām:
Dodieties uz izvēlni "Rīki" un atlasiet komandu "Automātiskās korekcijas opcijas". Automātiskās korekcijas dialoglodziņā atlasiet cilni Automātiskais formatējums rakstīšanas laikā. Atzīmējiet opciju “Robežlīnijas”.
Word 2007 un jaunākām versijām:
Noklikšķiniet uz pogas "Officce" un atlasiet "Word opcijas". Parādītajā logā atlasiet "Pareizrakstība" un noklikšķiniet uz pogas "Automātiskās labošanas opcijas". Automātiskās korekcijas dialoglodziņā atlasiet cilni Automātiskais formatējums rakstīšanas laikā. Atzīmējiet opciju “Robežlīnijas”.

Tagad mēs varam izmantot šādas metodes, lai iestatītu iezīmi:
- Ierakstiet trīs “-” (trīs defises) pēc kārtas un nospiediet taustiņu Enter — defises tiks pārveidotas par nepārtrauktu tievu līniju visā lapas platumā.
- Ierakstiet trīs secīgus "=" (trīs vienādības zīmes) un nospiediet taustiņu Enter - vienādības zīmes tiek pārveidotas par dubultu nepārtrauktu līniju visā lapas platumā
- Ierakstiet trīs secīgus "_" (pasvītras) un nospiediet taustiņu Enter — pasvītras tiks pārvērstas nepārtrauktā treknrakstā visā lapas platumā.
Bet ir vēl viens interesants veids, kas liek nevis cietu, bet punktētu līniju visā lapas platumā.
- Ierakstiet trīs "*" (trīs zvaigznītes) pēc kārtas un nospiediet taustiņu Enter - defises tiks pārveidotas par punktētu līniju visā lapas platumā.

Noņemšana
Dažreiz gadās, ka dokumentā tiek izveidotas papildu rindas. Tie tiek noņemti pavisam vienkārši.
Word 2003 un jaunākām versijām:
Novietojiet kursoru virs šīs rindas, pēc tam dodieties uz izvēlni Formatēt un atlasiet komandu Robežas un ēnojums un cilnē Robeža noklikšķiniet uz augšējā apmales veida: nav. Noklikšķiniet uz Labi. Līnija pazudīs.

Apsvērsim kā ievilkt līniju
Vārds
īpaša funkcija. Fakts ir tāds, ka mēs zīmējam līniju, izmantojot taustiņu kombināciju "Shift" + "-" vai, vienkārši, "domuzīme", pasvītrojums utt. Bet, mainot formātu, fonta lielumu utt., šī līnija var kļūt garāka, dodieties uz otro rindu vai mazāk. Lai tas nenotiktu, apsveriet Word īpašo funkciju, lai lapā novilktu pareizo līniju.
Mēs ievilkām šādu līniju tekstā, izmantojot taustiņu kombināciju “Shift” + “-”.Tagad palielināsim fonta lielumu. Tas izrādīsies šādi.Daļa no rindas tika pārvietota uz citu rindu.
Tātad, kā novilkt līnijuVārds ir pareizs.
Programmā Word 2013 noklikšķiniet uz cilnes Fails (programmā Word 2007 noklikšķiniet uz pogas Birojs). Parādītajā logā atlasiet funkciju “Opcijas” (“Word opcijas”). Noklikšķiniet uz funkcijas "Pareizrakstība". Šī loga labajā pusē noklikšķiniet uz pogas “Automātiskās korekcijas opcijas”.
Parādītajā logā “AutoCorrect” atveriet cilni “Automātiskā formatēšana rakstīšanas laikā”. Ieliekam ķeksīti pie vārdiem “robežlīnijas”.  Vēlreiz noklikšķiniet uz “OK” un “OK”. Tas arī viss, Word ir iestatīts.
Vēlreiz noklikšķiniet uz “OK” un “OK”. Tas arī viss, Word ir iestatīts.
Kā programmā Word novilkt līniju.
Trīs reizes nospiediet taustiņu “defise” (-) un taustiņš “Enter” parādīsies horizontāla līnija iekšāVārds visā lapas platumā.
Trīs reizes nospiediet taustiņu “vienāds” (=) un pēc tam parādīsies taustiņš “Enter”. dubultā josla iekšāVārds.
Nospiediet taustiņu “pasvītrojums” (_) un taustiņu “Enter” — tas parādīsies treknā līnijaVārds.
Nospiediet taustiņu "zvaigzne" un taustiņu "Enter" - jūs saņemsit punktētā līnija VVārds.
Visas šīs līnijas automātiski pielāgosies lapas platumam. Tas izrādīsies šādi. Kā noņemt līniju iekšāVārds.
Kā noņemt līniju iekšāVārds.
Novietojiet kursoru rindas sākumā virs šīs rindas. Cilnes “Sākums” sadaļā “Paragrāfs” noklikšķiniet uz pogas “Robežas”. Parādītajā funkciju sarakstā atlasiet “Bez apmales”. Kā atcelt automātisko labošanu, izmantojot domuzīmiVārds.
Kā atcelt automātisko labošanu, izmantojot domuzīmiVārds.
Ja mums ir jāievieto trīs domuzīmes, mēs varam atcelt funkciju, kas pārvērš domuzīmi par līniju. Kad esam iestatījuši līniju, kreisajā pusē parādās ikona AutoFormat. Noklikšķiniet uz tā un atlasiet funkciju “Atcelt robežlīniju”. Domuzīmes vietā būs domuzīme un domuzīme. Šeit jūs varat atcelt automātisko robežlīniju izveidi.
Noklikšķiniet uz tā un atlasiet funkciju “Atcelt robežlīniju”. Domuzīmes vietā būs domuzīme un domuzīme. Šeit jūs varat atcelt automātisko robežlīniju izveidi.
Funkciju AutoCorrect var izmantot citiem mērķiem – simbolu ievietošanai, kļūdu labošanai, garu frāžu vai īpašu terminu rakstīšanai utt. Kā izmantot automātiskās labošanas funkciju, skatiet rakstu "
Ja jūs vismaz dažreiz izmantojat MS Word teksta redaktoru, jūs droši vien zināt, ka šajā programmā varat ne tikai rakstīt tekstu, bet arī veikt vairākus citus uzdevumus. Mēs jau esam rakstījuši par daudzām šī biroja produkta iespējām, ja nepieciešams, varat iepazīties ar šo materiālu. Šajā rakstā mēs runāsim par to, kā programmā Word uzzīmēt līniju vai sloksni.
1. Atveriet dokumentu, kurā vēlaties novilkt līniju, vai izveidojiet jaunu failu un atveriet to.

2. Atveriet cilni "Ievietot", kur grupā "Ilustrācijas" noklikšķiniet uz pogas "Formas" un sarakstā atlasiet atbilstošo rindu.

Piezīme: Mūsu piemērā Word 2016 tiek izmantots iepriekšējās programmas versijās cilnē "Ievietot" ir atsevišķa grupa "Formas".
3. Uzzīmējiet līniju, sākumā nospiežot peles kreiso taustiņu un beigās to atlaižot.
4. Tiks novilkta jūsu norādītā garuma un virziena līnija. Pēc tam MS Word dokumentā parādīsies režīms darbam ar formām, par kura iespējām lasiet tālāk.

Pēc līnijas vilkšanas programmā Word parādīsies cilne "Formāts", kur varat mainīt un rediģēt pievienoto formu.

Lai mainītu līnijas izskatu, izvērsiet izvēlnes vienumu “Formu stili” un izvēlieties to, kas jums patīk.

Lai programmā Word izveidotu punktētu līniju, izvērsiet pogu izvēlni “Formu stili”, pēc noklikšķināšanas uz formas un izvēlieties vajadzīgo līnijas veidu ( "Lūka") Nodaļā "Sagataves".
Lai zīmētu izliektu līniju, nevis taisnu līniju, sadaļā atlasiet atbilstošo līnijas veidu "Formas". Noklikšķiniet ar peles kreiso pogu un velciet vienu reizi, lai definētu vienu līkni, noklikšķiniet otrreiz, lai iegūtu nākamo, atkārtojiet katrai līknei un pēc tam noklikšķiniet ar peles kreiso pogu divreiz, lai izietu no līniju zīmēšanas režīma.

Lai novilktu brīvas formas līniju, sadaļā "Formas" atlasiet “Polilīnija: Līknes zīmēšana”.

Lai mainītu novilktas līnijas piemales lielumu, atlasiet to un noklikšķiniet uz pogas "Izmērs". Iestatiet nepieciešamos lauka platuma un augstuma parametrus.

- Padoms: Varat arī mainīt līnijas aizņemtā laukuma lielumu, izmantojot peli. Noklikšķiniet uz viena no apļiem, kas to ierāmē, un velciet to vajadzīgajā virzienā. Ja nepieciešams, atkārtojiet darbību figūras otrā pusē.
Formām ar mezgliem (piemēram, izliekta līnija) ir pieejams rīks to mainīšanai.

Lai mainītu formas krāsu, noklikšķiniet uz pogas "Figūras kontūra" atrodas grupā "Stili" un izvēlieties atbilstošo krāsu.

Lai pārvietotu līniju, vienkārši noklikšķiniet uz tās, lai parādītu formas apgabalu un pārvietotu to uz vajadzīgo vietu dokumentā.

Tas arī viss, no šī raksta jūs uzzinājāt, kā programmā Word zīmēt (zīmēt) līniju. Tagad jūs zināt nedaudz vairāk par šīs programmas iespējām. Novēlam veiksmi tās turpmākajā attīstībā.
Šķiet, kāpēc varētu būt vajadzīgas četras metodes? Galu galā gandrīz katrs cilvēks izmanto vienu metodi, pie kuras viņš ir pieradis. Piemēram, es vairākas reizes nospiedu Shift un domuzīmes taustiņu, un tā es ieguvu horizontālu līniju.
Bet ko darīt, ja rezultātā veidojas punktēta līnija, bet jums ir nepieciešama viengabalaina līnija?
- Visticamāk, tastatūras taustiņš Shift ir bojāts. Šeit palīgā nāks citas metodes.
Iespējams, visizplatītākais veids, kā programmā Word izveidot rindiņu, ir izmantot pāris tastatūras taustiņus.
I Plāna, bieza, dubultā, punktēta līnija, izmantojot tastatūru
Zemāk ir tastatūras attēls ar angļu valodas izkārtojumu, bet bez krievu valodas izkārtojuma, taču tam nav nozīmes, jo mūs interesē tikai trīs taustiņi: Shift, domuzīme un Enter.

Rīsi. 1. Trīs tastatūras taustiņi: Shift, domuzīme un Enter, lai programmā Word būtu nepārtraukta horizontāla līnija
Izmantojot šos trīs taustiņus, programmā Word varat novilkt nepārtrauktu horizontālu līniju: punktētu vai viengabalainu, plānu vai biezu, garu vai īsu.
1) Word redaktorā vairākas reizes nospiežot taustiņu “-” (domuzīme), tiek parādīta jebkura garuma punktēta līnija.
Darīt tievs gara līnija visā lapas platumā:
- Tastatūrā atrodam taustiņu “domuzīme” (pa labi no taustiņa “nulle”, zaļajā rāmī 1. attēlā).
- No jaunas (!) Word rindas nospiediet šo taustiņu vairākas reizes: -
- Un pēc tam nospiediet taustiņu “Enter” (). Dažas iespiestas domuzīmes pēkšņi pārtaps nepārtrauktā horizontālā plānā līnijā visā lapas platumā.
2) Vienlaicīgi nospiežot taustiņu Shift un “-” (domuzīmi), tiek drukāta NEVIS domuzīme, bet gan pasvītra _________. Tādā veidā jebkurā dokumenta vietā varat izveidot nepārtrauktu patvaļīga garuma līniju.

Rīsi. 2. Tieva un bieza horizontāla līnija programmā Word
Tagad drukāsim tauki horizontāla līnija visā lapas platumā:
- Atkal atrodam to pašu “domuzīmes” taustiņu, kā arī taustiņu Shift (kreisajā vai labajā pusē, kā vēlaties). Nospiediet Shift, turiet un neatlaidiet.
- Un tagad no jaunas (!) rindas noklikšķiniet uz domuzīmes vairākas reizes (piemēram, 3–4 reizes) (neatlaižot taustiņu Shift): ___. Atlaidiet Shift.
- Tagad nospiediet taustiņu Enter. Jūs redzēsit biezu horizontālu nepārtrauktu līniju.
Horizontāla plāna, bieza, punktēta un dubultā līnija programmā Word, izmantojot tastatūru
II rinda programmā Word, izmantojot tabulu
Horizontālu līniju var iegūt, izmantojot vienas šūnas tabulu (1x1), kurā ir iekrāsota tikai augšējā vai apakšējā apmale (būs redzama), bet pārējās trīs tabulas malas ir ar nenokrāsotas apmales (tās būs neredzamas) .
Novietojiet kursoru vietā, kur jāatrodas līnijai. Word augšējā izvēlnē noklikšķiniet uz:
- Ievietot (1 3. attēlā),
- Tabula (2 3. attēlā),
- Viena šūna (3 3. attēlā).

Rīsi. 3. Kā programmā Word ievietot 1x1 tabulu (no vienas šūnas).
Rezultātā tiks izveidota tabula ar vienu lielu šūnu (1x1):
Atliek tikai noņemt apmales no trim pusēm tabulā 1x1. Priekš šī
- dodieties uz cilni “Sākums” (1 4. attēlā),
- tad blakus “Fonts” atrodam “Paragraph” un apmales (2 4. attēlā),
- noņemiet visas apmales, noklikšķinot uz “Bez robežām” (3 4. attēlā),
- atlasiet “Augšējā robeža” vai “Apakšējā robeža” (4 4. attēlā).

Rīsi. 4. Kā noņemt apmales atlasi no Word tabulas (padarīt apmales neredzamas)
Es to skaidri parādu videoklipā (raksta beigās).
Starp citu, attēlā. 3 ir skaidrs, ka ir vieglāks veids. Programmā Word varat novietot kursoru rindas sākumā un noklikšķināt uz “Horizontālā līnija” (5 4. attēlā):
III rinda programmā Word, izmantojot zīmējumu
Ievietot (1 zīm. 5) - Formas (2 zīm. 5) - tas ir vēl viens veids, kā iegūt horizontālu līniju programmā Word.
Lai līnija būtu stingri horizontāla, turiet nospiestu taustiņu Shift un vienlaikus zīmējiet līniju.

Rīsi. 5. Kā programmā Word novilkt līniju
IV rinda programmā Word, izmantojot ekrāna tastatūru
Operētājsistēmā Windows 10 ekrāna tastatūru var atrast arī meklēšanas joslā ierakstot “on-screen keyboard”.

Rīsi. 6. Ekrāna tastatūra
Mēs izveidosim horizontālu līniju tāpat kā pirmajā variantā ar parasto tastatūru. Ekrāna tastatūrā būs nepieciešamas trīs pogas: domuzīme, Shift un Enter.
1 Desh un Enter
No jaunas rindas programmā Word vairākas reizes noklikšķiniet uz domuzīmes (1. att. 6.) un nospiediet taustiņu Enter. Jūs iegūsit plānu horizontālu līniju.
2 Shift, domuzīme un Enter
Programmā Word jaunā rindiņā vispirms noklikšķiniet uz Shift (6. attēlā 2), pēc tam — uz Dash (6. att. 1). Jūs saņemsiet pasvītrojumu. Mēs to atkārtosim vēl 2 reizes un pēc tam nospiediet taustiņu Enter. Rezultātā mēs redzēsim biezu horizontālu līniju.