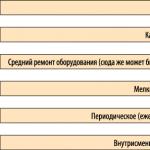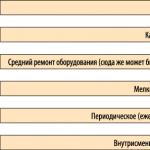Hvordan tilpasse en tekstboks i Microsoft Word. Sette inn, endre og vise felt i ordkoder for å endre ordfelt hva som fører til
Feltkoder er nyttige som plassholdere for data som kan endres i et dokument, og de kan brukes til å automatisere visse aspekter av dokumentet. Feltkoder settes inn når du bruker Word-funksjoner som sidetall eller innholdsfortegnelse, men du kan sette inn feltkoder manuelt for andre oppgaver, for eksempel å utføre beregninger eller fylle ut dokumentinnhold fra en datakilde.
Disse trinnene lar deg sette inn hvilken som helst feltkode i Word. For en liste over feltkoder med detaljer om hver, se Liste over feltkoder i Word.
Sette inn et felt
Merknader:
Til i dialogboksen Felt feltkoder vises, klikk på knappen Feltkoder. For enkelte felt vises koder automatisk.
For å hekke ett felt i et annet, sett først inn det ytre feltet (beholderen) ved å følge trinn 1-4 ovenfor. Deretter, i dokumentet, plasserer du markøren i feltkoden der du vil sette inn det indre feltet og følger trinn 2-4 ovenfor.
Endre felt
Sikkerhetsmerknad: Fordi feltkoder er synlige for alle som leser dokumentet, bør du ikke inkludere sensitiv informasjon i dem.
Viser feltkoder
Som standard skiller ikke feltverdier i Word seg fra resten av dokumentinnholdet, så ved lesing legger ikke brukeren merke til at en del av dokumentinnholdet ligger i feltet. Felter kan imidlertid også vises med skyggelegging for å få dem til å skille seg ut i dokumentet.
Feltoppdateringskontroll
Som standard oppdateres felt i Microsoft Word automatisk når du åpner et dokument. På denne måten forblir dataene oppdatert. Det er imidlertid situasjoner der bruk av denne funksjonen ikke er ønskelig. For eksempel vil du kanskje at tittelen skal vise en bestemt dato i stedet for gjeldende dato når du åpner et dokument.
Du kan også oppdatere et felt ved å dobbeltklikke på det og velge Oppdater felt eller ved å velge den og trykke F9
For å manuelt oppdatere alle feltene i dokumentteksten, trykk Ctrl+A etterfulgt av F9. Felt i overskrifter eller overskrifter må oppdateres individuelt. Klikk i topp-, bunntekst- eller tekstfeltet, trykk Ctrl+A, og trykk deretter F9.
For å forhindre at felt oppdateres automatisk eller utilsiktet, kan du låse dem.
Lås eller lås opp et bestemt felt
Gjør ett av følgende:
For å låse et felt (hindre at verdien oppdateres), velg feltet og trykk CTRL+F11.
For å låse opp et felt (la dets verdi oppdateres), velg det og trykk CTRL+SHIFT+F11.
Låser verdier for BOKMERKE, INCLUDETEXT og REF-felt
Verdilåstasten (\!) forhindrer oppdatering av et felt som er inkludert i verdien av et BOOKMARK-, INCLUDETEXT- eller REF-felt hvis verdien til det feltet på den opprinnelige plasseringen ikke er endret. Uten denne nøkkelen oppdateres felt som er inkludert i verdien av et BOOKMARK-, INCLUDETEXT- eller REF-felt automatisk hver gang det feltet oppdateres.
For eksempel felt { INCLUDETEXT C:\\Sales\Sales_4_quarter.doc \! } setter inn innholdet i dokumentet "Sales_4_quarter.doc" som inneholder DATE- og EMBED-feltene. Når du oppdaterer et INCLUDETEXT-felt, tasten "\!" vil ikke tillate deg å oppdatere DATE- og EMBED-feltene i den limte teksten hvis de ikke ble oppdatert i kildedokumentet ("Sales_4_quarter.doc"). Denne nøkkelen sikrer at teksten som er satt inn ved hjelp av INKLUDERTEKST-feltet samsvarer med teksten i kildedokumentet.
For å oppdatere DATE- og EMBED-feltene på begge steder, oppdater dem i kildedokumentet (Sales_Q4.doc) og oppdater deretter INCLUDETEXT-feltet.
Feltkoder er nyttige som plassholdere for data som kan endres i et dokument, og de kan brukes til å automatisere visse aspekter av dokumentet. Feltkoder settes inn når du bruker Word-funksjoner som sidetall eller innholdsfortegnelse, men du kan sette inn feltkoder manuelt for andre oppgaver, for eksempel å utføre beregninger eller fylle ut dokumentinnhold fra en datakilde.
Disse trinnene lar deg sette inn hvilken som helst feltkode i Word. For en liste over feltkoder med detaljer om hver, se Liste over feltkoder i Word.
Sette inn et felt
Merknader:
Til i dialogboksen Felt feltkoder vises, klikk på knappen Feltkoder. For enkelte felt vises koder automatisk.
For å hekke ett felt i et annet, sett først inn det ytre feltet (beholderen) ved å følge trinn 1-4 ovenfor. Deretter, i dokumentet, plasserer du markøren i feltkoden der du vil sette inn det indre feltet og følger trinn 2-4 ovenfor.
Endre felt
Sikkerhetsmerknad: Fordi feltkoder er synlige for alle som leser dokumentet, bør du ikke inkludere sensitiv informasjon i dem.
Viser feltkoder
Som standard skiller ikke feltverdier i Word seg fra resten av dokumentinnholdet, så ved lesing legger ikke brukeren merke til at en del av dokumentinnholdet ligger i feltet. Felter kan imidlertid også vises med skyggelegging for å få dem til å skille seg ut i dokumentet.
Feltoppdateringskontroll
Som standard oppdateres felt i Microsoft Word automatisk når du åpner et dokument. På denne måten forblir dataene oppdatert. Det er imidlertid situasjoner der bruk av denne funksjonen ikke er ønskelig. For eksempel vil du kanskje at tittelen skal vise en bestemt dato i stedet for gjeldende dato når du åpner et dokument.
Du kan også oppdatere et felt ved å dobbeltklikke på det og velge Oppdater felt eller ved å velge den og trykke F9
For å manuelt oppdatere alle feltene i dokumentteksten, trykk Ctrl+A etterfulgt av F9. Felt i overskrifter eller overskrifter må oppdateres individuelt. Klikk i topp-, bunntekst- eller tekstfeltet, trykk Ctrl+A, og trykk deretter F9.
For å forhindre at felt oppdateres automatisk eller utilsiktet, kan du låse dem.
Lås eller lås opp et bestemt felt
Gjør ett av følgende:
For å låse et felt (hindre at verdien oppdateres), velg feltet og trykk CTRL+F11.
For å låse opp et felt (la dets verdi oppdateres), velg det og trykk CTRL+SHIFT+F11.
Låser verdier for BOKMERKE, INCLUDETEXT og REF-felt
Verdilåstasten (\!) forhindrer oppdatering av et felt som er inkludert i verdien av et BOOKMARK-, INCLUDETEXT- eller REF-felt hvis verdien til det feltet på den opprinnelige plasseringen ikke er endret. Uten denne nøkkelen oppdateres felt som er inkludert i verdien av et BOOKMARK-, INCLUDETEXT- eller REF-felt automatisk hver gang det feltet oppdateres.
For eksempel felt { INCLUDETEXT C:\\Sales\Sales_4_quarter.doc \! } setter inn innholdet i dokumentet "Sales_4_quarter.doc" som inneholder DATE- og EMBED-feltene. Når du oppdaterer et INCLUDETEXT-felt, tasten "\!" vil ikke tillate deg å oppdatere DATE- og EMBED-feltene i den limte teksten hvis de ikke ble oppdatert i kildedokumentet ("Sales_4_quarter.doc"). Denne nøkkelen sikrer at teksten som er satt inn ved hjelp av INKLUDERTEKST-feltet samsvarer med teksten i kildedokumentet.
For å oppdatere DATE- og EMBED-feltene på begge steder, oppdater dem i kildedokumentet (Sales_Q4.doc) og oppdater deretter INCLUDETEXT-feltet.
Felt er et sett med instruksjoner som resulterer i tekst eller grafikk som settes inn i et dokument.
Felter brukes til å plassere variable data i et dokument, for eksempel sidenummeret (SIDE-feltet) eller gjeldende dato (DATO-feltet).
Feltene settes inn automatisk når du oppretter en kryssreferanse. I tillegg lar bruken av felter deg organisere automatisk oppdatering av informasjon om et dokument (forfatterens etternavn, filnavn osv.), utføre beregninger, etablere forbindelser med andre dokumenter og objekter og mye mer.
Vis felt i et dokument
Du bør skille mellom feltkoden (instruksjoner omsluttet av krøllete klammeparenteser) og feltresultatet – teksten eller grafikken som settes inn i dokumentet når instruksjonen utføres. Bytte mellom begge – Skifte + F9 . Du kan se alle feltkoder i et dokument:

Figur 6.1 – Innstilling av Word-alternativer
Tastatursnarvei Alt + F 9 konverterer feltkoder (registrerer i spesielle krøllete klammeparenteser) (Figur 6.2) til feltverdier (beregningsresultater) (Figur 6.3) og omvendt.

Figur 6.2 – Visning av innholdsfortegnelsen i feltkoder

Figur 6.3 – Visning av innholdsfortegnelsen i feltverdier
Å oppdage et felt i et dokument er veldig enkelt - når tekstmarkøren treffer feltet, er den nedtonet. Hvis dette ikke skjer, konfigurer
Automatisk feltinnsetting
Mange felt settes inn automatisk hvis du utfører riktig menykommando.
På bokmerket Sett inn: Hyperkobling, bokmerke, Kryssreferanse, sidenummer , dato og tid , En gjenstand, Tekst fra Fil , Formel.
På bokmerket Lenker: Innholdsfortegnelse, emneregister , Fotnote , Navn (til et bilde, bord eller annet objekt), Kryssreferanse , Emneindeks .
Når du jobber med bord- Formel på fanen Oppsett.
Når du utfører en dokumentfletting slå sammen felt ordnes ved hjelp av fanen Nyhetsbrev.
Sette inn et felt via Sett inn-fanen
Nesten alle feltinstruksjoner kan settes inn ved å bruke fanen Sett inn i gruppe Tekst(Figur 6.4) velg kommandoen Ekspressblokker, og velg deretter Felt.

Figur 6.4 – «Tekst»-gruppe
Noen ganger må flere parametere legges til i en feltsetning. Når du for eksempel setter inn noen dokumentegenskaper (DOCPROPERTY-feltet), må du spesifisere hvilken egenskap du ønsker å sette inn. For å gjøre dette, klikk på knappen Alternativer , i vinduet som åpnes, velg et nøkkelord (for eksempel "Bedrift") og klikk på knappen Legg til . Sett instruksjonene generert på denne måten inn i dokumentet (Figur 6.5).

Figur 6.5 – Feltvalg
Setter inn et felt direkte
Du kan også trykke på tastene CTRL + F9 for å sette inn tomme bukseseler, og angi passende instruksjoner mellom dem. Feltavgrensende parenteser () kan ikke angis fra tastaturet.
Oppdater felt
Selv om informasjonen du skrev inn ved hjelp av et felt har endret seg (for eksempel datoen har endret seg), endres ikke resultatet av feltet før feltet er oppdatert. For å gjøre dette, plasser markøren i feltet og klikk F9. Hvis du vil oppdatere alle feltene i et dokument, må du velge hele dokumentet ( Ctrl +5 NumLock ) og trykk F9 . Feltet kan oppdateres før dokumentet skrives ut:

Figur 6.6 – Sette opp felt som skal oppdateres ved utskrift
Noen felt, f.eks. Dato Og Tid oppdateres når dokumentet åpnes.
Hvis du trenger et felt som skal oppdateres, kan du låse det - nøkler Ctrl + F11 . Du kan oppheve blokkeringen av et felt ved å bruke kombinasjonen Ctrl + Skifte + F11 .
For permanent å registrere resultatet av feltet, dvs. erstatt instruksjonene med tekst eller grafikk, klikk Ctrl + Skifte + F9 . Denne prosedyren kalles feltfrakobling eller feltfrakobling.
Sidemarger i et MS Word-dokument er den tomme plassen på kantene av arket. Tekst og grafisk innhold, samt andre elementer (for eksempel tabeller og diagrammer) settes inn i utskriftsområdet, som ligger innenfor margene. Etter hvert som sidemargene til et dokument endres, endres området som inneholder tekst og annet innhold på hver side.
For å endre størrelsen på feltene i Word, kan du ganske enkelt velge ett av alternativene som er tilgjengelige i programmet som standard. Du kan også lage dine egne felt og legge dem til samlingen, slik at de blir tilgjengelige for videre bruk.
1. Gå til fanen "Oppsett"(i eldre versjoner av programmet kalles denne delen "Sideoppsettet").

2. I en gruppe "Sideinnstillinger" klikk på knappen "Enger".

3. I rullegardinlisten velger du en av de foreslåtte feltstørrelsene.
Merk: Hvis tekstdokumentet du jobber med har flere seksjoner, vil margstørrelsen du velger utelukkende gjelde for gjeldende seksjon. For å endre margstørrelsene i flere eller alle seksjoner samtidig, velg dem før du velger riktig mal fra MS Word-arsenalet.
Hvis du vil endre standard sidemarger, velg fra det tilgjengelige settet de som passer deg, og deretter fra menyknappen "Enger" velg det siste elementet - "Egendefinerte felt".

Velg alternativet i den resulterende dialogboksen "Misligholde" ved å klikke på den tilsvarende knappen nederst til venstre.

Opprett og endre sidemargininnstillinger
1. I fanen "Oppsett" klikk på knappen "Enger" plassert i gruppen "Sideinnstillinger".

2. I menyen som vises, der en samling av tilgjengelige felt vil vises, velger du "Egendefinerte felt".

3. En dialogboks vises "Sideinnstillinger", der du kan angi de nødvendige parameterne for størrelsen på feltene.

Merknader og anbefalinger for innstilling og endring av sidemarginnstillinger
1. Hvis du vil endre standardfeltene, det vil si de som skal brukes på alle dokumenter som er opprettet i Word, klikker du på knappen igjen etter å ha valgt (eller endret) de nødvendige parameterne "Enger" velg deretter fra rullegardinmenyen "Egendefinerte felt". Klikk på i dialogboksen som åpnes "Misligholde".

Endringene du gjør vil bli lagret som en mal som dokumentet skal baseres på. Dette betyr at hvert dokument du lager vil være basert på denne malen og har margstørrelsene du angir.
2. For å endre størrelsen på margene i deler av dokumentet, velg ønsket fragment med musen og åpne dialogboksen "Sideinnstillinger"(beskrevet ovenfor) og angi de nødvendige verdiene. I felt "Søke om" i rullegardinvinduet velg "Til valgt tekst".

Merk: Denne handlingen vil legge til automatiske seksjonsskift før og etter valget ditt. Hvis dokumentet allerede er delt inn i seksjoner, velg de nødvendige seksjonene eller bare velg den du trenger og endre parametrene for feltene.
3. For å skrive ut et tekstdokument på riktig måte, krever de fleste moderne skrivere visse sidemargparametere, siden de ikke kan skrives ut helt til kanten av arket. Hvis du setter margene for små og prøver å skrive ut dokumentet eller deler av det, vil følgende varsel vises:
«Ett eller flere felt er utenfor det utskrivbare området»
For å forhindre uønsket trimming av kanter, klikk på knappen i advarselen som vises "Å rette"- dette vil automatisk øke bredden på feltene. Hvis du ignorerer denne meldingen, vises den igjen når du prøver å skrive ut på nytt.

Merk: De minste akseptable margene for utskrift av et dokument avhenger primært av skriveren som brukes, papirstørrelsen og relatert programvare installert på PC-en. Du finner mer detaljert informasjon i håndboken for skriveren.
Angi forskjellige margstørrelser for partalls- og oddetallssider
For å skrive ut et tekstdokument på to sider (for eksempel et blad eller en bok), må du justere margene på partalls- og oddetallssidene. I dette tilfellet anbefales det å bruke parameteren "Speilfelt", som du kan velge fra menyen "Enger", plassert i gruppen "Sideinnstillinger".

Når du angir speilmarger for et dokument, speiler margene på venstre side margene på høyre side, det vil si at de interne og eksterne margene på slike sider blir de samme.

Merk: Hvis du vil endre innstillingene for speilfelt, velg "Egendefinerte felt" knappene i menyen "Enger", og angi de nødvendige parameterne "Innsiden" Og "Utenfor".
Legger til innbindingsmarger for brosjyrer
Dokumenter som vil bindes inn etter utskrift (som brosjyrer) krever ekstra plass på siden, toppen eller innsiden av siden. Det er disse stedene som skal brukes til innbinding og garanterer at tekstinnholdet i dokumentet vil være synlig også etter at det er innbundet.
1. Gå til fanen "Oppsett" og klikk på knappen "Enger", som ligger i gruppen "Sideinnstillinger".

2. I menyen som vises, velg "Egendefinerte felt".

3. Still inn de nødvendige parameterne for bindingen ved å angi størrelsen i det aktuelle feltet.

4. Velg innbindingsposisjon: "Ovenfor" eller "Venstre".

Merk: Hvis dokumentet du arbeider med har valgt ett av følgende margalternativer − "To sider per ark", "Brosjyre", "Speilfelt", - felt "Bindende posisjon" i vinduet "Sideinnstillinger" vil være utilgjengelig, siden denne parameteren bestemmes automatisk i dette tilfellet.

Hvordan se sidefelt?
I MS Word kan du aktivere visning av en linje i et tekstdokument som tilsvarer tekstens kantlinje.
1. Klikk på knappen "Fil" og velg elementet der "Alternativer".

2. Gå til delen "I tillegg" og merk av i boksen ved siden av elementet «Vis tekstkanter»(gruppe "Vis dokumentinnhold").

3. Sidemargene i dokumentet vil vises som stiplede linjer.

Merk: Du kan også se sidemarger i dokumentvisning "Sideoppsettet" og/eller "Nettdokument"(tab "Utsikt", gruppe "Modi"). De viste tekstgrensene skrives ikke ut.

Hvordan fjerne sidemarger?
Fjerning av sidemarger i et MS Word-tekstdokument anbefales sterkt ikke, av minst to grunner:
- I et trykt dokument vil ikke tekst som ligger i kantene (utenfor det utskrivbare området) vises.
- dette anses som et brudd fra et dokumenthåndteringssynspunkt.
Og likevel, hvis du trenger å fullstendig fjerne felt i et tekstdokument, kan du gjøre dette på samme måte som å angi andre parametere (settverdier) for felt.
1. I fanen "Oppsett" klikk på knappen "Enger"(gruppe "Sideinnstillinger") og velg "Egendefinerte felt".

2. I dialogboksen som åpnes "Sideinnstillinger" angi minimumsverdier for topp/bunn, venstre/høyre (innvendig/utenfor) marger, f.eks. 0,1 cm.

3. Etter at du har klikket "OK" og begynn å skrive tekst i dokumentet eller lim det inn, vil den bli plassert fra kant til kant, fra topp til bunn av arket.

Det er alt, nå vet du hvordan du lager, endrer og konfigurerer felt i Word 2010 - 2016. Instruksjonene beskrevet i denne artikkelen vil også gjelde tidligere versjoner av programmet fra Microsoft. Vi ønsker deg høy produktivitet i arbeidet ditt og oppnåelse av dine læringsmål.