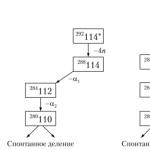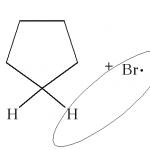Organizoni një ndërfaqe të përshtatshme për AutoCAD. Ndërfaqja e AutoCAD
Ndërfaqja elektrike AutoCAD ka trashëguar të gjitha tiparet e AutoCAD-it të rregullt. Por ndryshe nga ky i fundit, ai fitoi një gamë të tërë mjetesh për qëllime të veçanta. Përdorimi i këtyre mjeteve në punë dhe siguron automatizimin e dizajnit. Duke studiuar me kujdes ndërfaqen e programit, vendndodhjen e komandave në të dhe parimet e funksionimit të këtyre komandave, përdoruesi do të jetë në gjendje të kryejë detyrat që i janë caktuar atij në mënyrë sa më efikase.
Hapësira e punës AutoCAD Elektrike
AutoCAD Electrical përmban tre hapësira standarde të punës:
- "ACADE, vizatim 2D dhe shënime" - shirita me mjete elektrike AutoCAD, mjete vizatimi 2D dhe shënime AutoCAD.
- "ACADE dhe 3D Modeling" - fjongo me vegla elektrike AutoCAD dhe mjete modelimi 3D AutoCAD.
- "Classic AutoCAD Electrical" - shiritat e veglave dhe menutë rënëse me mjetet AutoCAD Electrical dhe AutoCAD.
Kur filloni programin për herë të parë, ngarkohet hapësira "ACADE, vizatim 2D dhe shënime". Shumica e përdoruesve punojnë në këtë hapësirë kur dizajnojnë skemat dhe tabelat e paneleve.
Për të ndryshuar shpejt hapësirën e punës, duhet të përdorni butonin (ingranazhin) përkatës në shiritin e statusit të AutoCAD Electrical.
![]()
Dhe sigurisht, përdoruesit me përvojë do të preferojnë të krijojnë hapësirën e tyre të punës, të personalizuar "për veten e tyre".
Kur punoni në hapësirën ACADE, 2D Drawing dhe Annotation, mbyllni panelin e navigimit në këndin e sipërm djathtas dhe timonin nëse është i pranishëm. Kjo do të shkarkojë pak hapësirën e punës nga elementët e ndërfaqes që janë të panevojshëm në këtë hapësirë.
Hapësira e ndërfaqes së shiritit "ACADE, vizatim 2D dhe shënim"
Nuk do të befasoni askënd me një ndërfaqe fjongo tani. Ndërfaqja e shiritit është krijuar për t'ju dhënë akses më të shpejtë në komandat bazë të AutoCAD Electrical. Shiriti është një paletë që përmban mjete, komanda dhe kontrolle të krijuara për të kryer detyra specifike. Mjetet janë të renditura në shirit në grupe funksionale.
Skeda fjongo Projekti përmban panele Mjetet e Projektit Dhe Mjete të tjera.
skedën Skema përmban panele Paste Komponentët, Redakto komponentët, Futni numrat e telave/telave Dhe Redaktoni numrat e telave/telave Dhe Mjete të tjera.
Ju lutemi vini re se jo të gjitha panelet mund të shfaqen për shkak të gjerësisë së kufizuar të ekranit. Një pjesë e paneleve mund të fshihet, pasi në këtë rast paneli i mjeteve të tjera është i fshehur. Për ta shfaqur atë, lëvizni shigjetën e miut në skajin e djathtë të ndërfaqes së shiritit dhe panelet e fshehura do të shfaqen.

skedën Pllakë montimi përmban panele Fut gjurmët e komponentëve, Paraqitjet e terminalit, Redaktoni gjurmët e këmbëve Dhe Mjete të tjera.
skedën Raportet përmban panele Skema, Pllakë montimi Dhe Të ndryshme.
skedën Të dhënat e importit/eksportit përmban panele Importi Dhe Eksporto.

skedën Mjetet e konvertimit përmban panele Shërbimi, Skema, Pllakë montimi Dhe Atributet.
Ka edhe disa skeda të tjera që shfaqen kur komponentët përkatës janë të pranishëm.
Këto janë skeda superstrukturë, Online, qemer etj.
Ne kemi shqyrtuar vetëm kryesore të skedave.
Paleta shfaqet në anën e majtë të ekranit. Kjo paletë është krijuar për të punuar me projektin në tërësi dhe mund të fshihet derisa të bëhet përsëri e nevojshme ose të zhvendoset në çdo zonë të ekranit.

Në krye Menaxher i Projektit ekziston një menu e veçantë për të punuar me projekte: hapja e projekteve ekzistuese ose krijimi i të rejave, printimi i vizatimeve të projektit ose vendosja e skedarëve të projektit në një arkiv për dërgim, etj.
Nëse jeni duke punuar me një diagram dhe nuk ju nevojitet ende, mund ta mbyllni duke klikuar në kryq. Dhe nëse është e nevojshme, hapeni duke shkuar te skeda Projekti dhe duke klikuar mbi etiketë Dispeçer.
Një klikim i vetëm në shenjën plus përpara emrit të projektit ose klikimi i dyfishtë mbi emrin e projektit hap listën e vizatimeve të përfshira në projekt.
Duke klikuar me të djathtën mbi emrin e projektit, hapet një meny konteksti me një numër komandash shtesë për të punuar me projektin: aktivizimi i projektit, mbyllja e tij, shtimi i përshkrimeve të projektit, etj.
Klikimi i dyfishtë në emrin e vizatimit e hap atë vizatim. Duke klikuar me të djathtën mbi një emër vizatimi shfaqet një meny konteksti për të punuar me këtë vizatim: hap, mbyll, kopjo, fshi, etj.
Në fund të paletës ka një zonë Më shumë. Lloji i informacionit që shfaqet në të ndërrohet nga butonat përkatës: Më shumë Dhe Parapamje.
Nëse shtypni Më shumë dritarja do të shfaqë informacione rreth projektit ose vizatimit, në varësi të cilit prej elementeve është zgjedhur. Është përzgjedhur, por jo aktiv!
Duke klikuar mbi Parapamje vizatimi i përzgjedhur shfaqet në dritare.
Duke filluar me AutoCAD Electrical 2013, u bë e mundur që Menaxher i Projektit tërhiqni vizatimet dhe krijoni dosje, gjë që ju lejon të krijoni një strukturë të përshtatshme projekti.
Menyja e gjurmimit (Menyja e kontekstit)
Duke filluar me AutoCAD Electrical 2013, menyja e kontekstit është zëvendësuar me Tracking. Ka dallime për objekte të ndryshme: elemente, përbërës, tela, etj. dhe në përgjithësi, zvogëlon ndjeshëm kohën për të gjetur komandat më të njohura. Menyja e gjurmimit si meny konteksti thirret duke klikuar butonin e djathtë të miut në një objekt. Për një element skeme, për shembull, menyja e gjurmimit do të duket kështu:

- Modaliteti i menysë: në dritaren e punës duke klikuar me të djathtën mbi objektin AutoCAD Electrical. Artikujt e menysë do të vendosen rreth kursorit. Për të mbyllur menunë e gjurmimit, klikoni përsëri në qendër të menysë. Për të mbyllur menunë, nuk rekomandohet të shtypni tastin ESC - kjo mund të çojë në anulimin e komandës së ekzekutimit!
- Modaliteti i kontrollit të gjesteve: vizatimi i etiketës. Për të thirrur këtë modalitet, shtypni dhe mbani të shtypur butonin e djathtë të miut në objekt dhe lëvizni menjëherë kursorin në drejtimin e komandës së kërkuar të menusë. Kursori do të lërë një gjurmë. Lëshoni butonin e miut për të konfirmuar komandën. Si rregull, kjo mënyrë përdoret nga përdorues më të avancuar që kanë mësuar përmendësh tashmë vendndodhjen e komandave. Menyja e gjurmimit.
Menuja grafike
AutoCAD ElectricaI përdor menutë grafike për të rregulluar elementet skematike dhe komponentët e panelit. Menutë grafike për qarqet dhe për montimin e paneleve duken shumë të ngjashme, por në fakt, duke pasur një qëllim të ndryshëm, ato përkatësisht kanë dallime të caktuara.
Përmban elemente (simbole) për vendosje në diagrame.

– komponentë për vendosjen e gjurmëve në panelet e montimit.

Kur instalohet, AutoCAD Electrical zakonisht fshihet, me sa duket për shkak të faktit se shumica e skedave përsërisin ato që janë tashmë të pranishme në ndërfaqen e shiritit.
Por disa nga komandat mund të gjenden vetëm përmes Shiritat e menysë!
Përdoruesi mund të aktivizojë ose çaktivizojë menu bar duke klikuar mbi shigjetën Përshtatjet shiriti i veglave të aksesit të shpejtë dhe përzgjedhja Shfaq shiritin e menusë ose përkatësisht Fshih shiritin e menusë.

Ndez menu bar të jetë në gjendje të përdorë funksionalitetin e plotë të AutoCAD Electrical.
sistemi i referencës
AutoCAD Electrical ka sistemin e vet të ndihmës. Dhe duke filluar nga versioni i 13-të i programit, ky është tashmë një version mjaft i mirë i ndihmës.
Kur nisni për herë të parë AutoCAD Electrical, ju përshëndeteni nga .

Lini një tik-tak "Shfaq këtë dialog në fillim" dhe shikoni të paktën një video të sugjeruar përpara se të filloni çdo sesion. Kur të kuptoni gjithçka që ndodh në ekran - konsideroni se keni arritur nivelin fillestar të punës në AutoCAD Electrical.
Paneli mund të hapet nëpërmjet menu bar- Me tutje Referenca – Mjetet e edukimit – Ekrani i mirëseardhjes(shiriti i menysë duhet të jetë i aktivizuar).
Përveç kësaj, menyja Referenca përveç të Referencat, do të gjeni shumë lidhje të dobishme për burime të ndryshme ndihmëse.
Duke filluar me AutoCAD Electrical 2009, programi përdor këshilla speciale të veglave të quajtura udhëzime sekuenciale. Kur rri pezull mbi një element fjongo - një komandë, shfaqet një ndihmë e shkurtër fillestare për këtë komandë.

Nëse mbani kursorin në komandë për disa sekonda, këshilla e veglave do të hapet, duke ofruar informacion shtesë.

Shikoni burimet e ndihmës së AutoCAD Electrical ku do të gjeni një mori informacionesh të dobishme.
Kjo përfundon njohjen tonë të përgjithshme me ndërfaqen AutoCAD Electrical, por trajnimi nuk përfundon këtu :)
është një mjet i automatizuar projektimi i krijuar nga zhvilluesit nga Autodesk. Komponenti i softuerit është një element i sistemit CAD i pajisur me mjete speciale për krijimin e modeleve dy-dimensionale dhe tredimensionale. Në këtë mësim, ne do të përpiqemi të kuptojmë në detaje ndërfaqen kryesore të mjetit AutoCAD duke përdorur versionin 2014 si shembull.
Për të krijuar një skedar të ri pune, duhet të shtypni tastin përkatës. Pastaj në ekran duhet të shfaqet një dritare që ju kërkon të zgjidhni shabllonin e kërkuar, i cili do të veprojë si dizajni i ndërfaqes. Duhet të keni parasysh faktin se funksionaliteti i mjetit softuerik AutoCAD ju lejon të përdorni njëkohësisht jo vetëm pjesë të sheshta, por edhe tredimensionale ose objekte të ndryshme të grupuara në format 3D në një dokument pune. Asnjë program tjetër modelimi 2D dhe 3D nuk mund të mburret me këtë avantazh. Sipas cilësimeve aktuale të paracaktuara, lloji i paraqitjes në AutoCad është acadiso. Ndërfaqja e programit përmban sa vijon:

- Artikujt e shiritit të veglave të aksesit të shpejtë.
- Shirit pune.
- Një varg që përfaqëson statusin.
- Shiko panelin.
- Linja e komandës.
- Fusha e punës.
1. Artikujt e shiritit të veglave të aksesit të shpejtë
![]()
Si rregull, një panel i tillë përbëhet nga një grup standard i komandave të punës: krijoni, hapni, ruani, printoni, anuloni dhe ribëni. Sidoqoftë, projektuesi mund të shpikë në mënyrë të pavarur komanda dhe të krijojë mjetet e nevojshme sipas gjykimit të tij, si dhe t'i ruajë ato në shiritin e veglave të aksesit të shpejtë.
2. Shirit pune
Ky panel pune përmban skeda, të cilat nga ana e tyre përmbajnë të gjithë elementët e nevojshëm të menaxhimit dhe mjetet e punës. Si rregull, ai shfaqet në krye të fushës së punës. Programi AutoCAD lejon projektuesin, sipas gjykimit të tij, të modifikojë imazhin e shiritit të punës ose të lidhë një mënyrë funksionimi lundrues për të. Elementet kryesore janë paraqitur në foton më poshtë:

- Tab - përbëhet kryesisht nga panele të grupuara. Përdoruesi vendos se cili do të jetë rendi i skedave në shiritin e punës.
- Paneli - përfaqësohet nga një grup mjetesh.
- Zgjero tastin - Zgjeron një panel që shfaq mjete shtesë të punës.
- Paneli i punës në madhësi të plotë.
- Pin - nëse është vendosur modaliteti i paracaktuar, pini zakonisht çaktivizohet. Rri pezull mbi autorizon minimizimin automatik të panelit të punës. Kur aktivizohet, asnjë manipulim i panelit nuk ndryshon pamjen e tij.
- Emri i panelit të punës.
3. Shiriti i statusit
Këtu përdoruesi mund të gjejë mjetet e menaxhimit të vizatimit dhe shkurtoret. Menyja e kontekstit, e hapur duke klikuar butonin e djathtë të miut në rreshtin përkatës, ju lejon të paraqisni llojin e shfaqjes së objektit - në formën e karaktereve ose tekstit.
| Model - paraqitje e vizatimit në hapësirën e punës. |
| Pamja e fletës në modalitetin e shpejtë - Shfaq të gjitha faqet e projektit dhe lundron shpejt ndërmjet tyre. |
| Shikoni vizatimet në modalitetin e shpejtë - shfaqni të gjitha vizatimet e disponueshme, si dhe ndërrim më të shpejtë midis të gjitha vizatimeve dhe elementeve të tyre |
| Shkalla e shënimeve - tregon shkallën aktuale të shënimeve të paraqitura. Ka një lidhje të drejtpërdrejtë me shkallën e pamjes. |
| Dukshmëria e shënimeve - mënyra e paraqitjes së objekteve të shënimeve. |
| Shkallëzimi automatik - ndryshimi i paraqitjes së veçorive të shënimeve ndërsa ndryshon shkallët e tyre. |
| Hapësirat e punës - kalimi nga një hapësirë pune në tjetrën, si dhe zgjedhja e parametrave të kërkuar. |
| Bllokimi i ekranit - Aplikoni modalitetin e kyçjes për të rregulluar pozicionin e specifikuar të dritareve ose shiritave të veglave. |
| Rrota e navigimit - ndryshoni pozicionin e pamjes në hapësirë. Funksioni është i pajisur me një menu kursori. |
| Butoni i fiksuar i majtë i miut në pëllëmbë ju lejon të ndryshoni pozicionin e portës së pamjes në rrafshin e mjedisit të punës. |
| Zmadhimi - zvogëloni dhe rritni shfaqjen e pamjes, nënkupton disa mënyra zmadhimi, të cilat shfaqen në një nënmenu të veçantë. |
| Orbita - një funksion për rrotullimin e ekranit të punës rreth një boshti. Ekzistojnë disa lloje rrotullimesh nga nënmenyja. |
| Aktivizo animacionin. |
Më sipër janë përshkrimet e veglave kryesore të shiritit të statusit. Ana e majtë e pamjes së mjetit tregon ikonat e AutoCAD, ndërsa ana e djathtë tregon përcaktimin e tyre.
4. Shiko panelin.
Paneli View është një modul kontrolli i dritares së punës, i cili përbëhet nga komponentët e mëposhtëm:
- Gizmo box - përdoret për të ndryshuar vendndodhjen e një objekti ose për ta rrotulluar atë në plane të ndryshme. Projektuesi mund të zgjedhë nga shumë pamje projeksionesh.
- Menuja e zgjedhjes së sistemit të koordinatave.
- Menuja e mjeteve të punës së pamjes.
5. Linja e komandës
Formati i tekstit të ekranit të linjës së komandës tregon të gjitha funksionet dhe operacionet që përdor konstruktori. Përveç kësaj, këtu mund të futni komanda të reja, si dhe të përdorni modalitetin e tekstit të nënmenusë. Pra, ne u njohëm me ndërfaqen standarde të punës të mjedisit të softuerit AutoCAD. Mund të mësoni më shumë rreth këtij produkti në mësimet e mëposhtme me shembuj të detajuar.
Një redaktues grafik (Fig. 1.1.) është një program që shfaq informacionin grafik në ekran dhe ekzekuton komanda për krijimin, modifikimin, shikimin e një vizatimi dhe nxjerrjen e tij në një printer.
Dritarja kryesore e AutoCad përmban elementët e mëposhtëm (shih Fig. 1.1.):
1 - Zona grafikeështë zona e madhe bosh në mes të ekranit. Ai përfaqëson një fletë letre, por ndryshe nga një fletë letre e vërtetë, ajo ka dimensione arbitrare dhe ju lejon të punoni me objekte me madhësi arbitrare. Zona grafike shfaq të gjitha ndërtimet gjeometrike dhe redaktimin e tyre.
2 - Kryqëzimi: Shfaq një kursor grafik në zonën e vizatimit si dy vija të kryqëzuara. Lëvizja e kryqëzimit mund të kontrollohet me miun.
3 - Shenja PSK: Në AutoCad, të gjitha objektet gjeometrike janë të lidhura me sistemin absolut global kartezian
Oriz. 1.1. Ndërfaqja grafike e programit
koordinatat, që në këtë produkt softuer quhet Sistemi i koordinatave botërore USC (MSK). Orientimi i boshteve në lidhje me zonën grafike të dritares AutoCad pranohet përgjithësisht: boshti X është horizontal dhe i drejtuar djathtas, boshti Y drejtohet vertikalisht lart. Këndet numërohen në drejtim të kundërt të akrepave të orës nga drejtimi i boshtit X. Nëse dëshironi, përdoruesi mund të krijojë sistemin e vet të koordinatave të përdoruesit (UCS). Për të krijuar UCS-në tuaj, duhet të specifikoni origjinën e UCS (pika e kryqëzimit të akseve) dhe këndin e rrotullimit të akseve. Pas kësaj, pika në vizatim ku zhvendoset origjina e UCS do të ketë koordinatat 0,0. Drejtimi i shigjetave të shenjës përkon me drejtimin pozitiv të akseve përkatëse të sistemit aktual të koordinatave.
4 - Dritarja e linjës së komandës (COP): Të gjitha veprimet në AutoCad kryhen duke përdorur komanda. Një komandë mund të vendoset duke futur emrin e saj nga tastiera, duke zgjedhur nga menyja ose duke shtypur butonin përkatës në shiritin e veglave. Pavarësisht se si është specifikuar komanda, emri i saj shfaqet në vijën e komandës. Në të, bëhet formimi i komandave dhe të gjitha mesazhet e redaktuesit grafik shfaqen në të.
5 - Shiriti i menusë kryesore: kjo është një strukturë që ju lejon të gjeni shpejt komandën e dëshiruar. Sistemi është i organizuar në atë mënyrë që komandat e të njëjtit lloj të vendosen në një nënmenu. Ky grupim përshpejton kërkimin e komandave. Në AutoCad, komandat mund të zgjidhen si nga menyja ashtu edhe duke shtypur butonat në shiritat e veglave. Duke klikuar në një buton të shiritit të veglave do të thirret komanda që korrespondon me atë buton. Nëse mbani treguesin e miut mbi butonin pa e klikuar, atëherë pranë kursorit do të shfaqet një koment në butonin, i ashtuquajturi këshillë për veglat.
6 - Standard i shiritit të veglave (Standard) ndodhet poshtë shiritit të Menysë kryesore. Ky panel përmban komanda tipike dhe disa komanda specifike të vizatimit që hasen shpesh.
7 - Shtresat e shiritave të veglave (shtresat), vetitë (vetitë), stilet (stilet): Duke përdorur butonat e këtyre paneleve, vendosen dhe modifikohen vetitë e objektit (lloji i linjës, ngjyra dhe trashësia, grupimi i elementeve të vizatimit sipas qëllimit) dhe kryhen operacione të tjera të përpunimit të vizatimit.
8 - Shiritat e veglave: pothuajse të gjitha komandat mund të ekzekutohen duke klikuar butonat përkatës në shiritat e veglave. Shiritat e veglave mund të shfaqen dhe të fshihen dhe të zhvendosen në çdo vend në zonën e vizatimit ose në zonat e lidhjes. Për të shfaqur një shirit veglash, duhet të klikoni me të djathtën (PC) në cilindo nga panelet e disponueshme në ekran dhe të zgjidhni atë që ju intereson nga menyja e kontekstit që hapet.
9 - Kubi i specieve: një mjet për të kontrolluar orientimin e pamjeve 3D.
Për ta hequr atë nga ekrani, zgjidhni komandën " Shërbimi → Cilësimet → Modelimi 3D → Në kapitull "shfaq pamjen e kubit" → zgjidh linjën "Stil vertikal i kornizës 2D → OK.
10 - Modeli i skedave (Model) dhe Layout (Fletë): në të majtë të shiritit të lëvizjes së poshtme janë skedat e skedave të modelit dhe të gjitha fletët e vizatimit në skedar. Vizatimi është krijuar dhe redaktuar kryesisht në hapësirën e modelit, pasi AutoCad ka aftësinë të krijojë vizatime me madhësi reale. Kjo do të thotë që përdoruesi mund të jetë në hapësirë Modelet caktoni me kusht madhësinë e fletës (ekranit) për vizatim, në varësi të madhësisë së objektit të krijuar (për shembull, dimensionet e përgjithshme të një ndërtese janë 20 m me 50 m), dhe krijoni një vizatim në hapësirën e modelit. Kjo lehtëson shumë punën, pasi interpretuesi në procesin e krijimit të një vizatimi nuk është i kufizuar brenda fushës së shkallëzimit. Rregullimi i imazheve në vizatim, shkallëzimi i tij, paraqitja dhe përgatitja për printim kryhet në hapësirë Listë.
Nëse keni qenë duke punuar me AutoCAD për një kohë të gjatë, atëherë me siguri ju është dashur të ndryshoni ndërfaqen e përdoruesit për një kohë të gjatë dhe të vështirë kur kaloni në versionin tjetër, duke krijuar menu më të përshtatshme, shirita veglash, ekuivalente të tastierës së komandave. Ishte shumë e vështirë për të përshpejtuar këtë proces kompleks dhe të rëndë. Tani CUI e zgjidh këtë problem, një mjet i ri GUI për redaktimin e skedarëve të konfigurimit të menusë direkt në AutoCAD.
Përshtatja e menysë në versionet e mëparshme
Nga këndvështrimi i një përdoruesi normal, personalizimi i menyve në AutoCAD ka qenë gjithmonë disi një mister. Për t'u marrë me shumë skedarë të veçantë, përdoruesi duhej të kishte disa njohuri programimi. Nuk është keq që e favorizojnë edhe yjet në qiell. Sidoqoftë, nëse rëndësia e vendndodhjes së yjeve ende mund të diskutohet, atëherë është absolutisht e padiskutueshme që sintaksa e skedarit të konfigurimit duhet të jetë e patëmetë.
Më parë, cilësimet e menysë ruheshin në skedarë me shtesa MNU dhe/ose MNS. Këta skedarë përmbanin përkufizime për menutë rënëse, shiritat e veglave dhe elementë të tjerë të ndërfaqes së përdoruesit AutoCAD. Këto ishin skedarë teksti (ASCII) që duheshin redaktuar jashtë AutoCAD në disa redaktues teksti si Notepad. Dhe në AutoCAD, megjithëse kishte një kuti dialogu Personalizo, përdoruesi mund të krijonte dhe modifikonte vetëm vargjet e veglave dhe ekuivalentët e tastierës së komandave atje. Të dyja këto metoda kishin kufizime, duke përfshirë dy serioze: vështirësinë e transferimit të cilësimeve në një version të ri dhe pamundësinë e dyfishimit të linjave të makrove që duhej të krijoheshin përsëri çdo herë.
Për shkak se skedarët e konfigurimit të menusë MNU dhe MNS ishin përgatitur jashtë AutoCAD, ju duhej të ktheheshit në AutoCAD dhe t'i ngarkoni ato duke përdorur komandën Menu ose Menuload. Në procesin e ngarkimit të skedarëve, programi kontrolloi sintaksën e tyre dhe u sigurua që seksionet nuk ishin të dyfishuara. Nëse gjithçka ishte në rregull, skedarët MNC dhe MNR krijoheshin automatikisht. Nëse zbulohej ndonjë lëshim gjatë ngarkimit, programi shfaqi një listë gabimesh në vijën e komandës. Dhe këtu filloi sherri kryesor: më duhej të kthehesha te skedari dhe të korrigjoja gabimet, pastaj të kthehesha në AutoCAD dhe të ngarkoja përsëri skedarin. Kjo vazhdoi derisa të gjitha gabimet u rregulluan dhe vetëm atëherë filloi testimi aktual i elementeve/makros të shtuara në ndërfaqen e përdoruesit.
Personalizimi i menyve në AutoCAD 2006
AutoCAD 2006 ka revolucionarizuar mënyrën se si menutë janë të personalizueshme. Tani nuk keni nevojë të uleni për orë të tëra në një redaktues teksti si Notepad. Përshtatja e menysë bëhet ekskluzivisht brenda AutoCAD duke përdorur një mjet të veçantë që thirret nga komanda Tools -> Customize -> Interface ose nga linja e komandës CUI (Customize User Interface). Kjo hap kutinë e dialogut Personalizo ndërfaqen e përdoruesit të paraqitur në Figurën 1. 1.

Oriz. 1.
Rindërtimi i menyve tani është shumë më i lehtë sepse nuk keni nevojë të mësoni sintaksën dhe strukturën e menysë siç keni bërë në versionet e mëparshme. Siç mund ta shihni në ilustrim, kutia e dialogut Customize User Interface ofron një plan urbanistik të thjeshtë dhe të drejtpërdrejtë. Ky është një përmirësim i madh mbi tekstin e zhveshur të skedarëve MNU/MNS në një redaktues teksti. Me ardhjen e CUI, një format i ri skedari, XML, hyri në përdorim, megjithëse ende i bazuar në kodin ASCII. Mund të hapet gjithashtu në Notepad, por redaktimi rekomandohet në kutinë e dialogut CUI.
Disa nga përfitimet e CUI dhe formatit të ri të skedarit janë renditur më poshtë:
Formati i skedarit të bazuar në XML me shtesën .cui zëvendëson MNU/MNS. Skedari i ri XML e bën më të lehtë përkthimin e cilësimeve të përdoruesit në versione të reja të programit, pasi regjistron të gjitha ndryshimet dhe shtesat, madje edhe brenda skedarit kryesor Acad.cui;
Redaktori i ri grafik kërkon më pak kohë për të zotëruar, duke e bërë më të lehtë dhe më të shpejtë konfigurimin e AutoCAD si për përdoruesit fillestar ashtu edhe për ata të avancuar;
Nuk duhet të përdorni më një redaktues teksti të palëve të treta, pastaj të ktheheni në AutoCAD dhe të ngarkoni / ringarkoni skedarin e krijuar;
Menaxhimi i thjeshtuar i komandave (ose makrove). Komanda krijohet veçmas nga elementi i ndërfaqes së përdoruesit, kështu që e njëjta makro mund të përdoret si në menunë rënëse ashtu edhe në shiritin e veglave. Komandat ekzistojnë në një shembull të vetëm dhe mblidhen në një vend, gjë që lehtëson shumë redaktimin e tyre;
Ikonat i bashkëngjiten komandave, të cilat shfaqen në meny dhe në linjën e veglave në formën e butonave;
Kutia e dialogut CUI ju lejon të importoni skedarë MNU/MNS nga versionet e mëparshme, duke e bërë të lehtë migrimin e cilësimeve të personalizuara në AutoCAD 2006. Skedarët origjinalë MNU/MNS nuk fshihen;
Koncepti i ri i hapësirave të punës (Workspace) është i afërt me konceptin e profileve (Profile), por hapësirat e punës ju lejojnë të kontrolloni shfaqjen dhe vendosjen e shiritave të veglave, menutë rënëse, paletat dhe elementët e tjerë të ndërfaqes së përdoruesit. Profilet janë krijuar për të ruajtur cilësimet (cilësimet e kapjes), skemat e ngjyrave AutoCAD dhe cilësimet e tjera të përdoruesit që nuk lidhen drejtpërdrejt me shfaqjen grafike të elementeve të ndërfaqes. Informacioni rreth hapësirave të punës ruhet në një skedar CUI dhe mund të përdoret nga përdorues të tjerë që kanë akses në këtë skedar CUI përmes rrjetit;
Në versionet e mëparshme, ristrukturimi i menysë me porosi bazohej në një menu të vetme bazë. Ky koncept mbetet në fuqi në versionin e ri, por ka edhe një meny të re Enterprise, e afërt në natyrë me menunë e paplotë. Vetëm ndryshe nga kjo e fundit, menyja Enterprise përdor cilësimet që janë specifikuar në skedën File në kutinë e dialogut Options. Përveç kësaj, në kutinë e dialogut CUI, ai paraqitet në modalitetin vetëm për lexim, domethënë, ndërsa atje, përdoruesi nuk mund të modifikojë skedarin.
Pjesa tjetër e funksioneve nuk ka pësuar asnjë ndryshim me ardhjen e CUI. Midis tyre janë këto:
Skedari i menusë ruhet në të njëjtin vend standard: C:\Documents and Settings\<имя пользователя>\Application Data\Autodesk\AutoCAD 2006\R16.2\enu\support;
Versioni i ri, si versionet e mëparshme, mbështet skedarët MNL kur ngarkohen skedarët ose procedurat AutoLISP. Nëse skedari CUI quhet MyMenu.cui, atëherë skedari MNL duhet të quhet MyMenu.mnl;
Skedari i burimit të menysë (MNR) përdoret ende me skedarin CUI. Ai krijohet automatikisht kur skedari CUI ngarkohet dhe përmban të gjitha fotografitë e caktuara për komandat në skedarin CUI;
Fotografitë jo standarde për vargjet e instrumenteve dhe artikujt e menysë ruhen ende në skedarë të veçantë. Ashtu si në versionet e mëparshme, ato duhet të jenë në drejtoritë e mbështetjes së AutoCAD;
Gjuha makro Diesel për etiketat dhe komandat e menusë mbështetet ende;
CUI mbështet dhe inkurajon përdorimin e menysë së pjesshme.
Pjesë të një ndërfaqeje të personalizuar të përdoruesit
Kutia e dialogut CUI është e ndarë në dy zona, dy rrjedha pune. Zona e parë është skeda Personalizo, e cila ju lejon të krijoni përmbajtje të re: komanda, elementë ndërfaqeje, butona, hapësira pune. Zona e dytë, skeda Transferimi, përdoret për të krijuar skedarë konfigurimi, për të kopjuar elementët e ndërfaqes nga një skedar konfigurimi në tjetrin dhe për të kthyer skedarët MNU/MNS në formatin e skedarit CUI.
Personalizo skedën
Skeda Personalizo është vendi ku do të kaloni pjesën më të madhe të kohës duke ndërvepruar me mjetin CUI. Siç mund ta shihni nga ilustrimi i mëparshëm, ai përfshin disa seksione. Pamja e këtyre seksioneve përcaktohet nga ajo që saktësisht është zgjedhur aktualisht në dritaren CUI. Seksioni Personalizimet në… në këndin e sipërm të majtë të skedës Personalizo shfaq elementet e ndërfaqes së përdoruesit në një strukturë peme, të ngjashme me një dritare të Windows Explorer. Fotografia e mëposhtme tregon përmbajtjen e seksionit Personalizimet në…. Ajo përmban disa elementë të njohur si menytë dhe shiritat e veglave, si dhe disa elementë të rinj: Hapësirat e punës dhe skedarët LISP (shih Figurën 1).
Për të zbuluar se si funksionon ky apo ai artikull i menysë, zgjidhni nivelin e tij të lartë dhe klikoni në lidhjen “Mëso më shumë rreth…” në anën e djathtë të kutisë së dialogut në seksionin Informacion (Fig. 2).
![]()
Oriz. 2.
Seksioni Lista e komandave në këndin e poshtëm të majtë të kutisë së dialogut përdoret për të zgjedhur komandat që dëshironi të lidhni me elementin e ndërfaqes në seksionin Përshtatjet në... në krye. Lista e Kategorive ju jep akses në komandat e ndara në dy kategori: komandat standarde dhe tuajat (Figura 3).
Si çdo aplikacion i zhvilluar për sistemin operativ Windows, AutoCAD mund të lëshohet në disa mënyra. Le të shqyrtojmë më të zakonshmet prej tyre.
Duke përdorur menunë Filloni. Për të ekzekutuar programin, duhet të ekzekutoni komandën Fillimi > Të gjitha programet > Autodesk > AutoCAD 2010 > AutoCAD 2010 – Anglisht.
Duke përdorur shkurtoren e programit në Desktop. Për të nisur aplikacionin, thjesht gjeni desktop shkurtoren e saj dhe klikoni dy herë mbi të.
Nëse dëshironi jo vetëm të ekzekutoni programin, por të hapni një skedar specifik vizatimi, duhet ta hapni Dirigjent ose ndonjë menaxher tjetër skedari, përdorni atë për të gjetur skedarin që ju nevojitet dhe ta ekzekutoni atë. Si rezultat, AutoCAD do të ngarkohet dhe skedari i kërkuar do të hapet, dhe nëse e keni nisur programin më herët, atëherë skedari i dëshiruar thjesht do të hapet.
Si parazgjedhje, AutoCAD nuk krijon një shkurtore në shiritin e veglave të aksesit të shpejtë, por mund ta bëni këtë duke zvarritur shkurtoren atje me desktop ose nga menyja Filloni kur shtypet tasti Ctrl. Nisja e një aplikacioni nga ky panel është i përshtatshëm sepse nuk keni nevojë të hapni menunë për këtë. Përveç kësaj, Shiriti i Veglave të Qasjes së Shpejtë shfaqet gjithmonë në ekran ndërsa Desktop mund të mbyllet duke ekzekutuar aplikacione.
Pasi të keni hapur AutoCAD në çdo mënyrë të përshtatshme, do të shihni një dritare në ekran në të cilën programi ju kërkon të tregoni fushën e aktivitetit që është më afër punës suaj: arkitekturë, inxhinieri civile, prodhim, etj. (Fig. 1.1).
Oriz. 1.1. Dritarja e magjistarit të konfigurimit të ndërfaqes
Në varësi të opsionit të zgjedhur, ndërfaqja e programit konfigurohet automatikisht. Si rezultat, mjetet që zhvilluesit e AutoCAD mendojnë se janë më të përshtatshmet për një lloj aktiviteti të caktuar janë në dispozicion.
Për të hapur dritaren e AutoCAD me opsionet e paracaktuara, klikoni butonin Kapërce(Kalo), dhe në dritaren tjetër - në butonin Filloni AutoCAD 2010(Lanconi AutoCAD 2010). Në të ardhmen, nëse është e nevojshme, mund të ndryshoni llojin e ndërfaqes në cilësimet e programit.
Pas fillimit të programit, do të hapet një dritare Punëtori e re e veçorive(Workshop on New Features) (Fig. 1.2).

Oriz. 1.2. Dritarja e punëtorisë me tipare të reja
Nëse keni punuar me versionet e mëparshme të AutoCAD, mund të mësoni për veçoritë e reja të produktit në dritaren e ndihmës. Nëse nuk e keni hasur më parë këtë program, thjesht refuzoni të shikoni seminarin. Për të parandaluar që kjo dritare të shfaqet sa herë që filloni AutoCAD, vendosni butonin e radios në Jo, mos ma trego më këtë(Mos u shfaq më). Në të ardhmen, nëse është e nevojshme, mund ta hapni këtë dritare në çdo kohë.
Duke shtypur një buton NE RREGULL, do të shihni dritaren e punës së programit AutoCAD 2010 (Fig. 1.3). Ndoshta në shikim të parë do t'ju duket shumë e ndërlikuar dhe e rëndë, por në fakt ndërfaqja është shumë e përshtatshme dhe e aftë për t'u përshtatur me detyra specifike.

Oriz. 1.3. Dritarja e punës AutoCAD 2010
Ndërfaqja e programit
Dritarja e programit AutoCAD përbëhet nga disa pjesë, secila prej të cilave kryen funksione të caktuara: futjen e komandave, shfaqjen e informacionit të nevojshëm për vizatim, etj. Disa mjete plotësojnë dhe madje zëvendësojnë njëra-tjetrën.
Zona qendrore e dritares së punës së programit quhet ekran grafik. Të gjitha ndërtimet kryhen në të. Në ekranin grafik, treguesi i mausit merr formën e një ndërthurjeje dhe është në gjendje të kryejë funksionet e përdorura në dizajn: kapjen me objekte, vendosjen e koordinatave dhe drejtimeve. Kur kaloni përtej kufijve të ekranit grafik, treguesi bëhet i njohur.
Në krye të dritares është fjongo me skeda që përmbajnë butona komandues (shih Figurën 1.3). Ai ka zëvendësuar artikujt e menusë të përdorur në versionet e mëparshme të programit. Për përdoruesit që preferojnë pamjen e vjetër të dritares, është e mundur të kalojnë në një modalitet të quajtur klasike.
Konsideroni një fjongo me skeda për vizatimin e objekteve 2D (një fjongo e modifikuar për krijimin e objekteve 3D përshkruhet në Kapitullin 9).
Shtëpi(Kryesore) - këtu janë mbledhur mjetet kryesore të përdorura gjatë punës me vizatime. Kjo skedë përmban grupet e mëposhtme të komandave.
? Vizatoni(Vizatim) - ju lejon të krijoni primitivë grafikë, të aplikoni hapje, të krijoni zona ose polilina nga elementë të mbyllur, objekte të ndryshme maskuese, etj.
? Modifiko(Redaktimi) - përmban mjete për një transformim të tillë të objekteve si shkallëzimi, zgjatja, rrotullimi, shtrirja, etj., si dhe për redaktimin e çeljes, spline dhe objekteve të tjera.
? Abstrakt(Objektet e Annotation) - përmban mjete për krijimin e tekstit dhe tabelave, si dhe për aplikimin e dimensioneve.
? Shtresat(Layers) - ju lejon të punoni me shtresa.
? bllokoj(Blloku) - përmban mjete për të punuar me blloqe.
? Vetitë(Properties) - ju lejon të menaxhoni vetitë e objekteve.
? Shërbimet komunale(Utilities) - përmban mjete për matje, përzgjedhje të shpejtë dhe numërim.
? clipboard(Clipboard) - ju lejon të punoni me clipboard (kopjoni, prerë, ngjitni fragmente, etj.).
Fut(Insert) - përmban mjete për të punuar me blloqe dhe lidhje. Skeda përmban grupet e mëposhtme të komandave.
? Referenca(Lidhje) – projektuar për të menaxhuar lidhjet.
? bllokoj(Blloko) – përdoret për të krijuar, futur dhe modifikuar blloqe.
? Atributet(Atributet) - ju lejon të krijoni dhe modifikoni atributet e të dhënave në blloqe.
? Importi(Import) – Përdoret për të importuar skedarë të formateve të tjera.
? Të dhënat(Të dhënat) - përmban mjete për të punuar me fusha të përditësueshme, objekte OLE, hiperlidhje dhe objekte të tjera.
? Lidhja & Nxjerrja(Lidhja dhe shpaketimi) - përmban komanda për të punuar me lidhje.
? përmbajtjen(Përmbajtja) - ju lejon të hapni paletën Qendra e Dizajnit(Qendra e Kontrollit), me të cilën është i përshtatshëm për të punuar me projektin. Përveç kësaj, ky grup përmban një shirit kërkimi, duke përdorur të cilin mund të kërkoni për elementë të gatshëm të dizajnit të vendosura në sit. http://seek.autodesk.com.
Shëno(Abstrakt) - mjetet për krijimin e mbishkrimeve të tekstit në një dokument janë mbledhur këtu. Kjo skedë përmban grupe të tilla komandash.
? Teksti(Tekst) - përmban mjete për të punuar me tekst (ndryshim i stilit, madhësisë së shkronjave, etj.).
? Dimensionet(Dimensionet) - projektuar për madhësi.
? Liderët(Callouts) – ju lejon të krijoni dhe modifikoni thirrjet.
? tabelat(Tabela) - përmban mjete për të punuar me tabela.
? shënimi(Përzgjedhja) - përmban mjete për krijimin e zonave të përzgjedhjes.
? Shkallëzimi i shënimeve(Anotation Object Scaling) - përdoret për të ndryshuar shkallën annotative objektet. Annotation në AutoCAD i referohet objekteve të ndryshme shpjeguese - dimensione, thirrje, tekst, etj.
Parametrike(Parametrik) - përfshin mjete për vizatim parametrik, duke ju lejuar të punoni me kufizime gjeometrike dhe dimensionale. Kur përdoren kufizime të tilla, marrëdhëniet e dhëna midis objekteve mbeten, edhe nëse vetë objektet ndryshojnë. Kjo skedë përmban grupet e mëposhtme të komandave.
? Gjeometrike(Gjeometrik) - projektuar për të punuar me kufizime gjeometrike.
? dimension(Dimensionale) - ju lejon të përdorni kufizime dimensionale.
? Menaxhoni(Menaxhimi) - ju lejon të menaxhoni kufizimet (fshini, riemërtoni, vendosni vlera numerike, formula, etj.).
pamje(Ekran) - ju lejon të kontrolloni shfaqjen e objekteve në ekran. Le të shqyrtojmë disa grupe komandash që janë të pranishme në këtë skedë.
? Navigoni(Navigimi) - përfshin mjete për lundrimin nëpër dokument: lëvizje, zmadhimi dhe zmadhimi, etj.
? Pamje(Pamje) – ju lejon të zgjidhni pamjen më të përshtatshme të shfaqjes së objektit për momentin. Piktogramet tregojnë qartë qëllimin e çdo komande.
? koordinatat(Koordinatat) - ju lejon të specifikoni sistemin e duhur të koordinatave.
? Portat e shikimit(Portet e shikimit) - ju lejon të krijoni dhe modifikoni portat e shikimit lundrues.
? Paleta(Paletat) - siguron qasje të shpejtë në paleta të ndryshme që ju lejojnë të menaxhoni vetitë e objekteve, lidhjet me skedarët e tjerë të vizatimit dhe shenjat e shtuara në dokument; kryejnë llogaritje të ndryshme, publikojnë grupe fletësh, grupe fletësh ose fletë individuale, etj.
? Dritaret(Windows) - përmban komanda të përdorura kur punoni me vizatime të shumta të hapura. Me ndihmën e këtij grupi, ju mund të vendosni dritaret e dokumenteve në zonën e punës të programit, si dhe të rregulloni pozicionin e tyre.
Menaxhoni(Menaxhimi) - përmban mjete për ndryshimin e cilësimeve të ndryshme të programit, përshtatjen e ndërfaqes së aplikacionit (hapësira e punës, shiritat e veglave, menutë dhe shkurtesat e tastierës) për të zgjidhur probleme specifike. Kjo skedë përmban gjithashtu një grup komandash për të punuar me makro të krijuara në gjuhën e programimit VBA.
Prodhimi(Output) - këtu janë mbledhur grupe komandash për vendosjen e parametrave për shikimin paraprak të një dokumenti përpara printimit, printimit, publikimit të tij në internet dhe eksportimit të tij.
Mjete Express(Mjete Shtesë) - përmban mjete shtesë të kategorive të ndryshme që janë të lehta për t'u përdorur dhe mbulojnë një gamë të gjerë funksionesh të programit AutoCAD, duke përfshirë vizatimin, zgjedhjen dhe modifikimin e objekteve. Megjithatë, kini parasysh se këto mjete janë opsionale dhe Autodesk nuk garanton funksionimin e tyre të saktë.
Kur zgjidhen objekte të caktuara, mund të shfaqen skeda shtesë në shirit për të punuar me ta. Për shembull, nëse futni një tabelë në dokumentin tuaj, një skedë do të shfaqet në shirit. redaktori i tekstit(Editor teksti) me mjete për redaktimin e tekstit të futur në tabelë.
Si parazgjedhje, shiriti përmban të gjitha skedat kryesore, dhe mbi to, nga ana tjetër, të gjitha grupet e komandave. Për të hequr një skedë nga shiriti, kliko me të djathtën mbi shirit dhe nga nënmenyja Skedat(Skedat) zgjidhni kutinë pranë emrit të skedës që dëshironi të hiqni nga shiriti. Nëse dëshironi të hiqni një grup komandash nga një skedë, kliko me të djathtën në skedë dhe në nënmenu panele(Grupet) zgjidhni kutinë pranë emrit të grupit që dëshironi të fshehni. Vazhdoni në të njëjtën mënyrë nëse dëshironi të shtoni një skedë ose grup në shirit, por në këtë rast do t'ju duhet të kontrolloni kutitë pranë artikullit të dëshiruar.
Çdo skedë mund të hiqet nga shiriti në mënyrë që të kthehet në një panel të veçantë (Fig. 1.4). Një panel i tillë do të shfaqet edhe nëse zgjidhni një skedë tjetër, për sa kohë që nuk klikoni në butonin në këtë panel. Kthejini panelet te Shirita(Kthejini grupet në kasetë).

Oriz. 1.4. Skedat e marra nga shiriti
Për të fshehur shiritin, klikoni në butonin me trekëndëshin drejt poshtë
ndodhet në të djathtë të emrave të skedës së shiritit. Në klikimin e parë, shiriti do të shembet në emrat e skedave dhe grupeve të mjeteve, në të dytën do të zhduket plotësisht nga ekrani. Për të shfaqur sërish shiritin, shtypni sërish butonin e trekëndëshit.
Mbi kasetë është menuja e aplikacionit(buton me shkronjën "A"
). Në të do të gjeni artikuj që zëvendësuan shiritin me skeda në versionet e mëparshme të AutoCAD, si dhe disa artikuj të tjerë.
Pranë butonit për të thirrur është menyja e aplikacionit shiriti i aksesit të shpejtë. Si parazgjedhje, ai përmban butona për komandat e përdorura shpesh: I ri(I ri), hapur(Hapur), Ruaj(Ruaj), Zhbër(Anulo) ribëj(Restaurimi) dhe Komplot(Vula).
Në versionin e ri të programit, shiriti i aksesit të shpejtë është plotësuar me veçori të reja që ju lejojnë të hiqni veglat nga shiriti i veglave, të shtoni ndarës dhe gjithashtu të shfaqni shiritin e aksesit të shpejtë sipër ose poshtë shiritit.
shënim
Ju mund t'i shtoni vetë elementët e nevojshëm në shiritin e veglave të aksesit të shpejtë. Për ta bërë këtë, klikoni me të djathtën në shiritin e veglave dhe zgjidhni Personalizo Shiritin e Veglave të Qasjes së Shpejtë. Hapet dritarja Customize User Interface, në pjesën kryesore të së cilës, si parazgjedhje, ekziston një listë e plotë e komandave të AutoCAD 2010. Për të gjetur shpejt komandën e dëshiruar, mund të zgjidhni kategorinë e dëshiruar nga lista rënëse e vendosur në krye. . Për të shtuar një komandë në panel, klikoni në vijën e dëshiruar me butonin e miut dhe, pa e lëshuar atë, tërhiqeni në shiritin e veglave të aksesit të shpejtë. Më pas, në dritaren Personalizo ndërfaqen e përdoruesit, klikoni OK.
Skedat shfaqen në pjesën e poshtme të majtë të dritares së programit. Model(Modeli), Paraqitja 1(Fleta 1) dhe faqosja 2(Fleta 2) (Fig. 1.5). Skeda është aktive si parazgjedhje. Model(Model), që do të thotë se ekrani shfaq hapësirën e modelit 2D ose 3D. Kur klikoni në ndonjë nga skedat faqosje(Fletë) (mund të ketë çdo numër prej tyre) do të çoheni në hapësirën e fletës, e cila do të diskutohet në kapitullin 8. Në të majtë të skedave janë butonat e navigimit ndërmjet tyre.

Oriz. 1.5. Skedat për kalimin ndërmjet hapësirave të letrës dhe modelit
Në pjesën e poshtme të majtë të zonës grafike të dritares së programit shfaqet treguesi i sistemit të koordinatave të përdoruesit(UCS) (shih Fig. 1.5) Si parazgjedhje, AutoCAD përdor WCS - sistemi i koordinatave botërore(Sistemi i Koordinatave Botërore, WCS). Treguesi i tij ndodhet në pikën me koordinata (0; 0; 0).
Në të djathtë dhe në fund të zonës grafike, mund të ketë shiritat e lëvizjes, projektuar për të lëvizur rreth vizatimit. Shiritat e lëvizjes nuk shfaqen si parazgjedhje, kështu që ju nuk do t'i shihni ato herën e parë që hapni programin.
Këshilla
Për të shfaqur shiritat lëvizës në ekran, shkoni te skeda View në shirit dhe në seksionin Windows, klikoni butonin
Do të thirret dritarja Options, në skedën Display nga e cila duhet të kontrolloni kutinë e kontrollit Display shiritat scroll in drawing window (Fig. 1.6).

Oriz. 1.6. Shfaq skedën e kutisë së dialogut Opsionet
Në fund të dritares së programit është shiriti i statusit me një grup butonash për të kontrolluar shfaqjen e vizatimit. Ne do t'i shqyrtojmë ato më tej, në nënseksionin përkatës.
Programi AutoCAD lejon përdoruesin të përcaktojë në mënyrë të pavarur ngjyrën e elementeve të ndryshëm të dritares së punës. Për ta bërë këtë, ndiqni këto hapa.
1. Klikoni në butonin e menusë me shkronjën "A" në këndin e sipërm të majtë të dritares së AutoCAD. Do të shfaqet një meny për zgjedhjen e komandave të kontrollit të programit.
2. Në këndin e poshtëm djathtas të kësaj menyje, klikoni butonin Opsione(Opsione).
3. Në kutinë e dialogut që hapet, zgjidhni skedën shfaqja(Ekrani) (shih Fig. 1.6).
4. Në zonë Elementet e dritares(Elementet e dritares) klikoni butonin ngjyrat(Ngjyrat).
5. Në dritaren që shfaqet Vizatimi i ngjyrave të dritareve(Vizatimi i ngjyrave të dritareve) në listë Kontekst(Konteksti) zgjidhni një lloj dritareje programi, në listë elementi i ndërfaqes(Elementi UI) është një element, dhe në listën rënëse ngjyrë(Ngjyra) - ngjyra që dëshironi.
Kështu, për shembull, për të ndryshuar sfondin e hapësirës së modelit në të bardhë, duhet të listoni Kontekst(Kontekst) zgjidhni artikullin Hapësira e modelit 2D(hapësira e modelit 2D), në listë elementi i ndërfaqes(element UI) - sfond uniform(Sfondi uniform), dhe në listë ngjyrë(Ngjyrë) - E bardha(E bardhë). Megjithatë, në terren pamje paraprake(Paraafishimi) ngjyra e sfondit do të ndryshojë në të bardhë (Fig. 1.7).

Oriz. 1.7. Ndryshimi i sfondit të hapësirës së modelit
6. Shtypni butonin Apliko&Mbyll(Aplikoni dhe Mbyllni) për të ruajtur ndryshimet dhe për të dalë nga kutia e dialogut.
Për të kaluar në pamjen klasike të dritares së punës të programit, klikoni butonin Ndërrimi i hapësirës së punës(Switching workspace), i cili ndodhet në fund të dritares së programit (ky buton përmban emrin e hapësirës aktuale të punës, p.sh. Hapësira e punës e konfigurimit fillestar(Hapësira e punës fillestare e instalimit)) dhe zgjidhni rreshtin nga lista që shfaqet AutoCAD Classic(AutoCAD klasik). Dritarja e programit do të shfaqet në një formë klasike, më të njohur për përdoruesit e versioneve të mëparshme (Fig. 1.8).

Oriz. 1.8. Pamje klasike e dritares së programit AutoCAD
Le ta njohim më në detaje. Shiriti i menusë përfshin shumë artikuj për thirrjen e komandave të ndryshme dhe hapjen e kutive të dialogut.
dosje(Dosje). Këtu janë komandat e përpunimit të skedarëve: krijo, ruaj, rivendos. Përveç kësaj, kjo meny përmban komanda që përdoren për të printuar dokumente.
Redakto(Redakto). Artikujt në këtë meny ju lejojnë të kryeni operacione standarde të kujtesës së Windows (prerja, kopjimi, ngjitja), si dhe komandat speciale të ngjitjes, fshirjes, përzgjedhjes dhe kërkimit.
pamje(Pamje). Duke përdorur komandat e kësaj menyje, mund të kontrolloni shfaqjen e objekteve në ekran. Ka nënmenu si p.sh Zmadhoni(Shkallëzimi), Pan(Pan), etj. E njëjta meny përmban komanda për rigjenerimin e vizatimeve. Përveç kësaj, menyja pamje(Pamje) përmban komandën Shiritat e veglave(Toolbar), i cili, kur zgjidhet, shfaq një kuti dialogu Personalizo ndërfaqen e përdoruesit(Përshtatja e ndërfaqes së përdoruesit). Duke përdorur këtë dritare, mund të krijoni menutë, shiritat e veglave tuaja, të caktoni shkurtore të tastierës për të hapur shpejt komandat dhe dritaret dhe të modifikoni ato ekzistuese. Kjo kuti dialogu do të diskutohet më në detaje më poshtë.
Fut(Fut). Komandat e kësaj menyje ju lejojnë të futni blloqe dhe objekte të krijuara më parë në aplikacionet e palëve të treta në fushën e vizatimit, si dhe të importoni skedarë të ndryshëm në AutoCAD.
Formati(Format). Kjo meny është menduar për thirrjen e kutive të dialogut që ndihmojnë në përcaktimin e shumë parametrave të vizatimit. Komanda e fundit - Riemërto(Riemërto) – përdoret për të riemërtuar objekte të ndryshme të programit, si shtresa, materiale, blloqe, etj.
Mjetet(Shërbimi). Këtu mund të ndryshoni cilësime të ndryshme të programit, të shfaqni dritaret ndihmëse, si dhe të ngarkoni dhe menaxhoni aplikacione të jashtme. E njëjta menu përmban një grup komandash për të punuar me makro të krijuara në gjuhën e programimit VBA.
Nënmenyja Hapësirat e punës(Workspaces) ofron akses në hapësirat e punës të programit. Përdoret për të kaluar midis hapësirave, si dhe për t'i konfiguruar dhe ruajtur ato.
Paletat e programit janë grupuar në një nënmenu të veçantë - Paleta(Paleta). Le të hedhim një vështrim në përmbajtjen e tij.
? fjongo(Ribbon) - ndez ekranin e shiritit me mjete.
? Vetitë(Properties) - hap një paletë që ju lejon të menaxhoni vetitë e objekteve.
? avokat(Layer) - Thërret një paletë që përmban komanda për të punuar me shtresa.
? Paletat e mjeteve(Paletat e veglave) - Hap një paletë që përmban mjete të ndryshme si blloqe, modele çelësash etj. në një dritare për qasje të lehtë.
? QuickCalc(Numërimi i shpejtë) - Thërret një paletë që ju lejon të kryeni llogaritje të ndryshme (kjo paletë mund të thirret edhe nga një shkurtore e tastierës ctrl+8).
? Referencat e jashtme(Lidhje të jashtme) - hap një paletë që ju lejon të menaxhoni lidhjet me skedarët e tjerë të vizatimit.
? Menaxheri i grupeve të fletëve(Menaxheri i fletëve) - Thërret një paletë që përdoret për të publikuar grupe fletësh, grupe fletësh ose fletë individuale.
? Menaxheri i grupeve të shënjimit(Menaxheri i shënjimit) - Hap një paletë që ju lejon të menaxhoni shenjat e shtuara në dokument.
? Qendra e Dizajnit(Qendra e kontrollit) - Thërret një paletë me të cilën mund të menaxhoni objektet e vizatimit si blloqe, xref ose modele të çeljes.
Nënmenyja Paleta(Paletat) ju lejon gjithashtu të thirrni paleta të ndryshme për të punuar me ndriçimin, materialet dhe paraqitjen e objekteve. Përdorimi i tyre do të diskutohet në kapitujt për punën me trupat e ngurtë tredimensionale. Paleta e fundit - dbLidhu(Lidhja me bazat e të dhënave) - projektuar për të punuar me bazat e të dhënave.
Tjetra në meny Mjetet Komandat (Shërbimi) janë: Drejtshkrimi(Drejtshkrim), i cili ju lejon të kontrolloni drejtshkrimin në tekstin e zgjedhur nga përdoruesi, Zgjedhja e shpejtë(Zgjedhja e shpejtë) për krijimin e shpejtë të grupeve të objekteve dhe Rendi i tërheqjes(Rendi i sekuencës), i cili siguron aftësinë për të transferuar objekte në një plan të caktuar.
Nënmenyja UCS e re(New UCS) përmban komanda për krijimin e të rejave PSK(sistemet e koordinatave të përdoruesit) duke përdorur metoda të ndryshme, si dhe për redaktimin e sistemeve ekzistuese. Ekipi Me emrin UCS(Me emrin UCS) hap një kuti dialogu që shfaq sistemet e ruajtura të koordinatave me porosi.
Pika e përdorimit Cilësimet e hartimit(Modalitetet e vizatimit) mund të vendosni cilësimet e dëshiruara për mënyrat e vizatimit dhe artikullin Opsione(Opsionet) (siç u përmend më herët) thërret kutinë e dialogut me të njëjtin emër, e krijuar për të konfiguruar cilësimet e programit.
Vizatoni(Vizatim). Komandat e kësaj menyje janë të destinuara për krijimin e objekteve primitive dy dhe tre-dimensionale.
Nënmenyja Modelimi(Modelimi) përdoret për të krijuar objekte 3D.
Paragraf Çelje(Hatching) ju lejon të aplikoni çeljen në zona të zgjedhura.
Ekipi Kufiri(Contour) përdoret për të krijuar një zonë ose poliline nga objekte të mbyllura.
Pika e përdorimit Fshij(Maskimi) Mund të krijoni objekte të ndryshme maskuese.
Nënmenyja Teksti(Text) është për krijimin e tekstit me një ose shumë rreshta.
Dimensioni(Madhësia). Duke përdorur komandat në këtë meny, mund të krijoni dimensione dhe thirrje të llojeve të ndryshme, si p.sh Linear(lineare), Rreshtuar(Paralel), ordinator(Ordinoni). Komandat për modifikimin e mbishkrimeve të dimensioneve gjenden gjithashtu këtu. Ekipi multileder(multileader) përdoret për të krijuar multileder(që zëvendësoi thirrjet e përdorura në versionet e mëparshme të programit). Do të flasim më shumë për këtë në Kapitullin 5, mbi dimensionimin.
Modifiko(Redaktimi). Duke përdorur këtë meny, mund të kryeni transformime të objekteve si shkallëzim, shtrirje, rrotullim, etj.
Përveç kësaj, ekzistojnë komanda për redaktimin e objekteve të tilla si çelja, spline, teksti, etj., si dhe komanda për operacione të ndryshme 3D dhe redaktimi i pjesëve të ngurta 3D.
Nënmenyja Shkalla annotative e objekteve(Shkalla e veçorive të shënimeve) ju lejon të shtoni dhe hiqni vlerat e shkallës për veçoritë e shënimeve.
Parametrike(Parametrike). Kjo meny përmban komanda për të punuar me kufizime gjeometrike dhe dimensionale.
Dritare(Dritare). Kjo meny përfshin komandat e përdorura kur punoni me vizatime të shumta të hapura dhe përdoret për të mbështetur mënyrën e funksionimit me shumë dokumente.
Ndihmë(Referencë). Kjo meny përmban tema ndihmëse që përmbajnë informacion të plotë të nevojshëm për të punuar në AutoCAD. Materialet e referencës shfaqen në një dritare të veçantë dhe nuk ndërhyjnë në punën me programin. Sistemi i ndihmës do të diskutohet më në detaje më vonë.
shprehin(Fonde shtesë). Kjo meny përmban komanda shtesë të kategorive të ndryshme dhe ka sistemin e vet të ndihmës (artikull Ndihmë(Ndihmë)) si dhe një koleksion përgjigjesh për pyetjet më të shpeshta (paragrafi FAQ të Mjeteve Express(Pyetjet më të shpeshta për Express Tools)).
Shiritat e veglave
Shiritat e veglave janë ndërfaqja grafike e komandave në programin AutoCAD, domethënë kryejnë funksionet që u korrespondojnë. Ju mund të mësoni për qëllimin e butonit duke lëvizur treguesin e miut mbi të. Kjo do të shfaqë një këshillë veglash me një përshkrim të shkurtër të butonit. Nëse një shkurtore e tastierës i është caktuar një komande, ajo do të shfaqet gjithashtu në këshillën e veglave. Në fig. 1.9 paraqet shiritin e veglave standarde(Standard) me treguesin e miut që rri pezull mbi buton Ruaj(Ruaj).

Oriz. 1.9. Këshilla të veglave të shiritit të veglave
Shumë butona të shiritit të veglave kopjojnë komandat në shirit ose në meny (nëse jeni duke përdorur ndërfaqen klasike të programit). Ju mund të zgjidhni një mënyrë më të përshtatshme për të thirrur komandën.
Disa butona kanë një shigjetë të vogël të zezë në këndin e poshtëm djathtas. Nëse mbani të shtypur butonin e majtë të miut mbi të për një kohë, në ekran do të shfaqet një menu me elementë shtesë. Në fig. Menyja 1.10 shfaqet dritare zmadhimi(Zmadhimi i dritares) shiriti i veglave standarde(Standard).

Oriz. 1.10. Dritarja e zmadhimit të menusë së mjeteve të avancuara
Shiritat e veglave mund të jenë të lidhur (ato shfaqen në këtë gjendje si parazgjedhje) dhe lundrues. Emri i shiritit të veglave lundruese mund të shihet në këshillën e veglave që shfaqet kur lëvizni treguesin e miut mbi shiritin e veglave. Për të mbyllur shiritin e veglave lundruese, përdorni butonin me një kryq të vendosur në anën e djathtë të tij. Butonat lundrues të shiritit të veglave mund të organizohen në një rresht ose në disa rreshta. Për ta bërë panelin lundrues, thjesht tërhiqeni me miun në një distancë nga skaji i ekranit grafik. Në fig. 1.11 tregon një shirit veglash lundrues standarde(Standard) me paraqitje të ndryshme të butonave.

Oriz. 1.11. Gjendje të ndryshme të shiritit standard të veglave
shënim
Nëse nuk dëshironi që shiriti i veglave të "ngjitet" në skajin e zonës grafike, mbani të shtypur tastin Ctrl ndërsa lëvizni shiritin e veglave.
Ka gjithsej 44 shirita veglash në AutoCAD 2010. Për të shfaqur ose fshehur një shirit veglash, kliko me të djathtën në cilindo prej tyre. Në ekran do të shfaqet një meny që përmban një listë të paneleve të disponueshme (Fig. 1.12).
Oriz. 1.12. Meny për të shfaqur/fshehur shiritat e veglave
Për të shfaqur/fshehur ndonjë panel, zgjidhni atë nga menyja. Ekziston një nënmenu në fund të menysë. vendndodhjen e bllokimit(Lock Location) me të cilin mund të kyçni pozicionin e shiritave të veglave dhe paletave. Për shembull, për të shfaqur shiritin e veglave pamje(Shikoni) dhe bllokoni atë, bëni sa më poshtë.
1. Klikoni me të djathtën në çdo shirit veglash dhe zgjidhni pamje(Pamje).
2. Përdorni miun për të tërhequr shiritin e veglave siç tregohet në fig. 1.13.

Oriz. 1.13. Zvarrit shiritin e veglave
3. Klikoni me të djathtën në panel, në menynë që hapet, ekzekutoni komandën për të vendosur shiritat lundrues të veglave: Blloko vendndodhjen > Shiritat e veglave/panelet lundruese(Fix Location > Floating Toolbars/Grupet).
Paneli do të bllokohet dhe nuk do të mund ta lëvizni atë nëpër dritaren e punës. Për të anuluar bllokimin, ekzekutoni përsëri të njëjtën komandë.
Si parazgjedhje, AutoCAD 2010 Classic Workspace shfaq tetë shiritat e veglave më të përdorura të bashkangjitura në anën e sipërme, të majtë dhe të djathtë të zonës grafike të programit. Le të përqendrohemi në dy shiritat e veglave më të përdorura.
standarde(Standard) (shih Fig. 1.11) - përmban butona për thirrjen e komandave bazë, si krijimi, hapja, ruajtja e një skedari, shikimi i një projekti përpara printimit dhe printimit të tij, operacionet e clipboard-it, anulimi dhe ribërja e veprimeve. Për më tepër, komandat për thirrjen e paletave të programit ndodhen këtu.
Hapësirat e punës(Workspaces) (Fig. 1.14) - përdoret për të kaluar ndërmjet hapësirave të punës të programit AutoCAD 2010: Hartimi dhe shënimi 2D(vizatim 2D dhe shënim), Modelimi 3D(modelimi 3D), AutoCAD Classic(AutoCAD klasik) dhe Hapësira e punës e konfigurimit fillestar(Hapësira e punës së instalimit fillestar).

Oriz. 1.14. Shiriti i veglave të hapësirave të punës
Ne do të shqyrtojmë pjesën tjetër të paneleve ndërsa përshkruajmë punën me programin. Tani le të kthehemi te mjeti kryesor për të punuar me mjetet AutoCAD, domethënë paleta e mjeteve, e cila zë pjesën e djathtë të dritares së punës të programit.
Paleta e mjeteve
Për të shfaqur paletën e mjeteve, ekzekutoni komandën e shiritit Shiko > Paletat > Paletat e veglave(Shiko > Paletat > Paletat e veglave). Paleta e mjeteve përmban butona për thirrjen e veglave, të grupuara sipas qëllimit të tyre funksional në një sërë skedash (Fig. 1.15).
Oriz. 1.15. Paleta e mjeteve
Duke klikuar mbi ikonën hapet një skedë që përmban një grup butonash për zgjedhjen e mjeteve. Le të hedhim një vështrim në skedat e shfaqura në paletën e mjeteve si parazgjedhje.
Vizatoni(Vizatim). Butonat në krye të skedës ju lejojnë të krijoni primitivë të ndryshëm: linjë(Segmenti i linjës), Linja e Ndërtimit(Drejt), Polyline(Poliline), Shumëkëndëshi(Poligoni) etj.. Butonat në pjesën e poshtme të tij përdoren për të futur objekte më komplekse: blloqe, vizatime etj.
Liderët(Callouts). Përmban një grup butonash që ju lejojnë të krijoni thirrje.
Mostrat e veglave të komandës(Shembull mjete komandimi). Përfshin mjete për menaxhimin e hyrjes së komandës.
tabelat(Tabelat). Këtu janë mjetet për krijimin e tabelave të llojeve të ndryshme - oraret, vizatimet e legjendave.
Çeljet dhe mbushjet(Velja dhe mbushja). Përmban mjete që ju lejojnë të pikturoni sipërfaqen e një vizatimi duke krijuar modele, mbushje dhe gradient. Skeda përmban shumë modele dhe mbushje të disponueshme të mostrave.
Strukturore(Konstruktiv). Këtu janë mjetet për vizatimin e strukturave standarde, siç janë trarët e seksioneve të ndryshme.
civile(Civil). Skeda përmban mostra të shenjave të ndryshme të përdorura për të tërhequr vëmendjen: ndalime, paralajmërime dhe emërtime.
elektrike(Elektrike). Përmban simbole të përdorura gjatë vizatimit të pajisjeve elektrike: grupe çelsash, llamba sinjalizuese etj.
Mekanike(Mekanike). Këtu janë mbledhur mjetet për tërheqjen e pajisjeve mekanike: bulonat, dadot, kushinetat etj.
arkitektonike(arkitektonike). Përmban mjete për vizatimin e dyerve, dritareve dhe strukturave të tjera të përdorura në ndërtim.
Abstrakt(Objektet e shënimit). Këtu janë mbledhur simbole të ndryshme shpjeguese të përdorura në vizatime: shigjeta, tregues dhe shënime.
Kufizimet(Kufizime). Kjo skedë ofron mjete për të punuar me kufizime gjeometrike dhe dimensionale.
Modelimi(Modeling). Përmban elemente komplekse që përdoren në vizatimin e objekteve gjeometrike: spirale, cilindra, boshte koordinative etj.
Ashtu si të gjithë elementët e ndërfaqes së përdoruesit në AutoCAD, paleta e mjeteve mund të personalizohet për t'iu përshtatur nevojave tuaja. Për të specifikuar se cilat skeda duhet të shfaqen, kliko me të djathtën në një pjesë të zbrazët të paletës për të shfaqur menunë e kontekstit. Gjatë ekzekutimit të komandës Personalizo paletat Shfaqet kutia e dialogut (Customize Palettes). Personalizoje(Customize), në të cilën mund të konfiguroni paletën e mjeteve, të shtoni skeda të reja në të dhe mjetet që gjenden në to.
Linja e komandës
Linja e komandës(Fig. 1.16) ndodhet poshtë zonës grafike të programit dhe ju lejon të futni komanda nga tastiera. Në versionet e hershme të AutoCAD, ai ishte mjeti kryesor për dialogun midis përdoruesit dhe programit, por me daljen e publikimeve të reja, vlera e këtij elementi po bie gjithnjë e më shumë. Një rol të rëndësishëm në këtë luajti paraqitja në AutoCAD 2006 hyrje dinamike, ju lejon të futni komanda në zonën e vizatimit, pranë kursorit të grafikut. Sidoqoftë, linja e komandës kryen funksione të caktuara dhe është ende një element mjaft i rëndësishëm i ndërfaqes. Ndërsa punoni, do ta përdorni herë pas here.
Oriz. 1.16. Linja e komandës
Pavarësisht nga mënyra e hyrjes, komanda shfaqet në vijën e komandës. Për më tepër, të gjithë parametrat e komandës janë të pranishëm këtu, si dhe sugjerimet. Pas futjes së komandës në vijën e komandës, do t'ju kërkohet një veprim me opsionet e disponueshme të komandës. Mund të vendosni parametra, të filloni ekzekutimin e komandës ose ta ndërprisni atë duke shtypur tastin Esc.
Linja e komandës ruan një histori të komandave të futura. Megjithatë, duke qenë se zona e komandës përfshin dy rreshta, shikimi i historisë është i vështirë. Ju mund të rrisni madhësinë e linjës së komandës, por kjo do të zvogëlojë zonën grafike, e cila është shumë e papërshtatshme. Për të zgjidhur këtë problem, AutoCAD ofron një shfaqje të panelit të komandës në një dritare të veçantë. Nëse keni nevojë të shikoni historinë e komandës, shtypni tastin F2, dhe një dritare do të shfaqet në ekran Dritarja e tekstit AutoCAD(Text box AutoCAD) me informacionin e nevojshëm (Fig. 1.17). Për ta hequr, shtypni përsëri tastin. F2.

Oriz. 1.17. Kutia e dialogut të dritares së tekstit të AutoCAD
Shiriti i statusit
Siç u përmend më lart, në fund të dritares së programit AutoCAD ndodhet shiriti i statusit (Fig. 1.18).
Oriz. 1.18. Shiriti i statusit
Ai përmban koordinatat aktuale të treguesit të miut, si dhe butonat e ndezjes/fikjes për mënyrat e vizatimit. Le të shqyrtojmë shkurtimisht qëllimin e butonave.
Modaliteti Snap(Modaliteti Snap) – aktivizon/çaktivizon modalitetin e këputjes, domethënë kapjen në pikat e rrjetit me një hap të caktuar. Ky buton është dublikuar nga çelësi F9 në tastierë.
shfaqja e rrjetës(Shfaqja e rrjetit) – Aktivizon/çaktivizon shfaqjen e rrjetës në ekran. Klikimi i këtij butoni është i barabartë me shtypjen e tastit F7.
Modaliteti Orto(Modaliteti ortogonal) – mundëson/çaktivizon modalitetin ortogonal. Kur ky modalitet është i aktivizuar, lëvizja e treguesit të miut kufizohet në drejtimet horizontale dhe vertikale. Ky buton është dublikuar nga çelësi F8.
Ndjekja Polare(Ndjekja Polare) – Aktivizon/çaktivizon modalitetin e gjurmimit polar. Gjurmimi polar kufizon treguesin në një drejtim në një kënd të caktuar, duke e bërë të lehtë zgjedhjen e pikave që shtrihen në vija imagjinare në një nga këndet e dhëna polare. Klikimi i këtij butoni korrespondon me shtypjen e një tasti F10.
Snap objekti(Object snap) - ju lejon të zgjidhni pika të ndryshme të objekteve kur punoni me to, duke e bërë më të lehtë pozicionimin e kursorit grafik. Ky buton është dublikuar nga çelësi F3.
Ndjekja e kapjes së objekteve(Object Tracking) – aktivizon/fik modalitetin e gjurmimit të objekteve, i cili ndihmon në tërheqjen e objekteve në kënde të caktuara ose në marrëdhënie të caktuara me objekte të tjera. Kur aktivizohen modalitetet e gjurmimit automatik, linjat speciale të përkohshme ju ndihmojnë të bëni ndërtime të sakta. Klikimi i këtij butoni është i barabartë me shtypjen e tastit F11.
Lejo/Mos lejo UCS dinamike(Aktivizo/çaktivizo sistemin e koordinatave dinamike) – aktivizon/çaktivizon modalitetin sistemi dinamik i koordinatave, i cili është projektuar për të punuar me objekte tredimensionale dhe ju lejon të rreshtoni përkohësisht avionin XY në çdo aeroplan të caktuar.
hyrje dinamike(Hyrja dinamike) - mundëson/çaktivizon modalitetin e hyrjes dinamike, e cila ju lejon të vendosni komanda dhe të zgjidhni parametrat e tyre në zonën e kursorit, pa përdorur vijën e komandës. Kur aktivizohet hyrja dinamike, informacioni i shfaqur në këshillat e veglave pranë treguesit të miut përditësohet në mënyrë dinamike ndërsa lëviz. Kur një komandë është aktive, këshillat e veglave ofrojnë një vend për hyrjen e përdoruesit.
Shfaq/Fshihe peshën e linjës(Trego/fshih trashësinë e linjës) – mundëson/çaktivizon mënyrën e shfaqjes së linjave sipas trashësisë së tyre.
Vetitë e shpejta(Vetitë e shkurtra) – mundëson/çaktivizon shfaqjen e panelit me vetitë e objektit të zgjedhur.
Hapësirë modeli ose letre(Model ose Paper Space) - ju lejon të kaloni midis hapësirës së modelit dhe hapësirës së letrës.
Paraqitjet e shikimit të shpejtë(Pamje e shpejtë e fletës) - shfaq të gjitha fletët e vizatimit menjëherë në dritare të vogla të veçanta.
Vizatime me pamje të shpejtë(Shikimi i shpejtë i vizatimeve) mundëson/çaktivizon shikimin e vizatimeve.
Pan(Panning) - Pans modelin.
Zmadhoni(Zmadhimi) ndryshoni pa probleme shkallën e figurës.
Rrota drejtuese(Kontrolli i rrotave) - ndez mjetin rrota(Rrota) (Fig. 1.19).

Oriz. 1.19. Rrota e veglave (rrota)
ShowMotion(Trego lëvizjen) - thërret një grup mjetesh Lëvizja(Lëvizja).
Shkalla e shënimeve Menyja (Shkalla e objektit të shënimit), e thirrur duke shtypur këtë buton, ju lejon të vendosni vlerën aktuale të shkallës së shënimit. Çdo objekt shënimi i shtuar në vizatim do të shfaqet në një shkallë që korrespondon me vlerën e specifikuar.
Dukshmëria e shënimeve(Annotation Display) - Ndryshon vlerën e ndryshores së sistemit ANNOALLVISIBLE. Kur vlera e tij është 1, të gjitha objektet e shënimit shfaqen në ekran. Nëse ndryshorja është vendosur në 0, vetëm ato veçori që mbështeten nga vlera aktuale e shkallës së shënimit do të jenë të dukshme.
Shtoni automatikisht shkallë në objektet annotative kur ndryshon shkalla e shënimit(Përditësoni automatikisht objektet e shënimeve kur ndryshon shkalla) – rregullon vlerën e ndryshores së sistemit ANNOAUTOSCALE dhe është përgjegjës për përditësimin e objekteve të shënimeve kur ndryshon shkalla e shënimit.
Ndërrimi i hapësirës së punës(Ndrysho hapësirën e punës) – thërret një meny për të zgjedhur mënyrën e shfaqjes së hapësirës së punës.
butonin për të kyçur pozicionin e shiritave të veglave dhe dritareve. Një shembull i përdorimit të këtij funksioni u dha më sipër.
sintonizues i performancës(Përshtatës i performancës) - teston kartën tuaj video dhe shfaq rezultatet në një dritare të veçantë.
Menyja e shiritit të statusit të aplikacionit(Menyja e përmbajtjes së shiritit të statusit) – në menynë e hapur me këtë buton vendoset shfaqja e butonave të ndezjes/fikjes së modalitetit të vizatimit në shiritin e statusit (Fig. 1.20).

Oriz. 1.20. Menyja e kontekstit për vendosjen e shiritit të statusit
ekran i pastër(Clear Screen) - Pastron ekranin. Kur shtypet, të gjitha shiritat e veglave zhduken - duke rritur kështu sipërfaqen e ekranit grafik. Ky funksion është i dobishëm kur punoni në monitorë me një diagonale të vogël.
Paletat AutoCAD janë dritare të veçanta që ofrojnë funksione shtesë (Fig. 1.21). Në fakt, këto janë të njëjtat shirita veglash, të cilat, megjithatë, ju lejojnë të kryeni veprime më të ndryshme dhe të punoni në një mënyrë interaktive.

Oriz. 1.21. Paleta e menaxherit të grupeve të fletëve
Ashtu si panelet, paletat mund të jenë lundruese ose të ankoruara. Në modalitetin lundrues, paleta ka një kokë që përmban emrin e paletës dhe tre butona. Butoni i sipërm me një kryq përdoret për të mbyllur panelin. Butoni i shigjetës tjetër fsheh/rivendos paletën. Kjo veçori lejon që paleta të mos zërë hapësirë shtesë dhe në të njëjtën kohë të mbetet gjithmonë e disponueshme. Butoni i poshtëm hap një meny (Fig. 1.22), me të cilën mund ta fiksoni paletën në skajin e majtë ose të djathtë të hapësirës së punës, të aktivizoni/çaktivizoni lidhjen dhe fshehjen e panelit. Përveç këtyre pikave, mund të ketë të tjera specifike për një paletë të veçantë.

Oriz. 1.22. Menuja e paletës së Menaxherit të grupeve të fletëve
Për të hyrë në paleta, ekzekutoni komandën e shiritit Shiko > Paletat > Paletat e veglave(Shiko > Paletat > Paletat e veglave).
Personalizimi i ndërfaqes së përdoruesit
Programi AutoCAD i ofron përdoruesit mundësi të shumta për të përshtatur ndërfaqen për të zgjidhur probleme specifike. Ju mund të menaxhoni elementët e personalizuar të ndërfaqes si hapësira e punës, shiritat e veglave, menytë dhe shkurtoret e tastierës duke përdorur kutinë e dialogut Personalizo ndërfaqen e përdoruesit(Vendosja e ndërfaqes së përdoruesit) (Fig. 1.23). Për ta hapur, klikoni butonin ndërfaqja e përdoruesit Skeda (Ndërfaqja e përdoruesit). Menaxhoni(Kontrolli) në një grup personalizimi(Personalizoni) shiritin ose ekzekutoni komandën e menusë Mjetet > Personalizo > Ndërfaqja(Mjetet > Cilësimet > Ndërfaqja). Ju gjithashtu mund të klikoni me të djathtën në çdo shirit veglash dhe të zgjidhni nga menyja e kontekstit Personalizoje(Cilësimi).

Oriz. 1.23. Personalizo kutinë e dialogut të ndërfaqes së përdoruesit
Dritarja hapet në një skedë Personalizoje(Cilësimi) i cili përmban katër zona.
Përshtatjet në të gjithë skedarët(Personalizoni të gjithë skedarët) - Ofron elementë të personalizueshëm të ndërfaqes së përdoruesit që mund t'i modifikoni. Mund të ndryshoni të gjithë skedarët e ndërfaqes ose të zgjidhni një nga lista rënëse e vendosur në krye të zonës (Fig. 1.24).

Oriz. 1.24. Lista e skedarëve të personalizuar të ndërfaqes së përdoruesit
lista e komandave(Lista e komandave) - përmban një listë të plotë të komandave të AutoCAD 2010. Për të thjeshtuar kërkimin, mund të zgjidhni kategorinë nga lista të cilës i përket komanda që ju nevojitet.
pamje paraprake(Parapamje) - shfaq pamjen e objektit të zgjedhur. Këtu mund të ndryshoni edhe pamjen e ikonës së çdo komande. Për ta bërë këtë, zgjidhni një komandë në listë lista e komandave(Lista e komandave) dhe në terren Imazhi i butonit(Ikona e butonit) zgjidhni një nga ikonat e sugjeruara. Nëse dëshironi të vizatoni manualisht ikonën, klikoni butonin Redakto(Ndrysho). Një kuti dialogu do të shfaqet në ekran. Redaktori i butonave(Redaktori i butonit) (Fig. 1.25). Mjetet e ofruara nga redaktori janë të ngjashme me ato të redaktuesit grafik. Bojë- një mjet standard i sistemit operativ Windows.

Oriz. 1.25. Kutia e dialogut të redaktimit të butonave
Vetitë(Properties) - ju lejon të ndryshoni vetitë e objekteve të zgjedhura. Për shembull, mund të ndryshoni pamjen e një butoni duke ngarkuar skedarin tuaj të imazhit.
Tani, pasi jemi njohur me elementët kryesorë të kutisë së dialogut, le të krijojmë shiritin tonë të veglave dhe të shtojmë butona në të.
1. Në zonë Përshtatjet në të gjithë skedarët(Vendosja e të gjithë skedarëve) gjeni artikullin Shiritat e veglave(Shiritat e veglave). Klikoni me të djathtën mbi të dhe zgjidhni nga menyja që shfaqet Shiriti i ri i veglave(Krijo shiritin e veglave) (Fig. 1.26).

Oriz. 1.26. Krijo një shirit të ri veglash
2. Futni një emër për panelin dhe përcaktoni vetitë e tij në zonë Vetitë(Vetitë).
Kapitulli Gjeneral(Të përgjithshme) ju lejon të ndryshoni emrin dhe përshkrimin e panelit. Për ta bërë këtë, klikoni në çdo artikull dhe vendosni vlerën e dëshiruar në kolonën e djathtë.
Në kapitull Pamja e jashtme(Shiko) mund të specifikoni nëse paneli do të shfaqet si parazgjedhje, të vendosni orientimin e tij, koordinatat e pamjes dhe numrin e linjave. Për shembull, për të çaktivizuar shiritin e veglave si parazgjedhje, klikoni shfaqja e paracaktuar(Shfaqja e parazgjedhur). Një buton me shigjetë do të shfaqet në të djathtë. Klikoni mbi të dhe zgjidhni nga lista që shfaqet. Mos shtoni në hapësirat e punës(Mos shtoni në hapësirat e punës).
3. Tani duhet të shtoni komanda në panel. Për ta bërë këtë, zgjidhni komandën e kërkuar në listë dhe përdorni miun për ta tërhequr atë në zonë Përshtatjet në të gjithë skedarët(Vendosja e të gjithë skedarëve). Vendoseni treguesin përpara shiritit të veglave që keni krijuar (Fig. 1.27). Lëshoni butonin e miut dhe komanda do të shtohet në këtë panel.

Oriz. 1.27. Shtimi i një komande në shiritin e veglave
4. Shtypni butonin Ne rregull për të krijuar një panel të ri (Fig. 1.28).
Oriz. 1.28. Shiriti i ri i veglave
Cilësimet e skedarit të vizatimit
Të gjitha vizatimet e krijuara në AutoCAD ruhen në skedarët DWG. Një skedar i tillë përmban informacion të plotë për vizatimin: të gjitha llojet e stileve, parametrave, si njësitë e matjes, mënyrat e vizatimit, etj. Formati DWG ka një kohë të shkurtër kursimi, veçanërisht nëse bëhet fjalë për skedarë me një numër të madh objektesh shënimi.
Ndërsa programi evoluon, formati i skedarëve të përdorur gjithashtu ndryshon, kështu që vizatimet e krijuara në versionet më të reja të AutoCAD nuk mund të hapen në versionet e vjetra. Me lëshimin e AutoCAD 2010, formati DWG gjithashtu ka ndryshuar në mënyrë që vizatimet e ruajtura si parazgjedhje në AutoCAD 2010 nuk do të hapen në versionet e mëparshme.
Në versionet e mëparshme të programit, madhësia e një objekti të vetëm në një vizatim nuk mund të kalonte 256 MB. Në AutoCAD 2010, ky kufi është rritur në një minimum prej 4 GB (në varësi të konfigurimit të sistemit tuaj).
Ju mund të përdorni një nga dy metodat për të krijuar një skedar të ri:
Pa përdorur dritaren e fillimit (kjo është mënyra më e lehtë, e cila përdoret si parazgjedhje);
Duke vendosur parametra të ndryshëm në dritaren e fillimit të shkarkimit.
Krijimi i një dokumenti të ri pa përdorur dritaren "Fillimi".
Për të krijuar një skedar të ri në një mënyrë të thjeshtuar, ndiqni këto hapa.
1. Klikoni butonin I ri(I ri)
në shiritin e veglave të aksesit të shpejtë ose ekzekutoni komandën e menysë Skedari > E re(Skedari > I ri). Një kuti dialogu do të shfaqet në ekran. zgjidhni shabllonin(Zgjidh shabllonin) (Fig. 1.29). Kjo dritare është e ngjashme me dritaren standarde të përzgjedhjes së skedarëve të Windows dhe shfaq përmbajtjen e drejtorisë shabllon(Model) që i përket drejtorisë ku është instaluar AutoCAD. Kjo dosje përmban skedarë me shtesën DWT, të cilët janë shabllone vizatimi të gatshëm që kanë disa cilësime dhe përdoren si bazë për krijimin e dokumenteve.

Oriz. 1.29. Zgjidhni kutinë e dialogut të shabllonit
2. Theksoni shabllonin e dëshiruar. Në të njëjtën kohë, në zonë pamje paraprake(Shembull) i vendosur në anën e djathtë të dritares, do të shfaqet një imazh i objekteve që janë në shabllonin e zgjedhur.
3. Zgjidhni shabllonin e dëshiruar dhe klikoni butonin hapur(Hapur).
shënim
Si parazgjedhje, programi AutoCAD nuk përmban shabllone të krijuara sipas standardeve të hartimit ruse, prandaj, nëse është e nevojshme, duhet të shtoni vetë skedarët e shablloneve të nevojshëm në drejtorinë Shabllon nëse është e nevojshme.
Nëse nuk dëshironi që ndonjë shabllon të përdoret në vizatimin e ri, klikoni butonin e shigjetës së vogël që ndodhet në të djathtë të butonit hapur(Hapur). Në menynë që hapet, zgjidhni njësitë e vizatimit (metrik ose perandorak), në bazë të të cilave do të krijohet një skedar i ri (Fig. 1.30). Nëse zgjidhni artikullin e menysë hapur(Hap), skedari do të krijohet bazuar në shabllonin e zgjedhur aktualisht.

Oriz. 1.30. Krijo një vizatim pa shabllon
Krijimi i një dokumenti të ri duke përdorur dritaren "Fillimi".
Për të përdorur dritaren e fillimit kur krijoni një skedar të ri, duhet të vendosni variablin e sistemit STARTUP në 1. Për ta bërë këtë, ndiqni këto hapa.
1. Futni emrin e ndryshores në vijën e komandës dhe shtypni tastin Hyni ose Hapësirë. Do të shfaqet një kërkesë:
Fut një vlerë të re për STARTUP<0>:
2. Futni 1 dhe shtypni përsëri tastin Hyni ose Hapësirë.
3. Klikoni butonin I ri(I ri) në shiritin e veglave të aksesit të shpejtë ose ekzekutoni komandën e menusë Skedari > E re(Skedari > I ri). Një kuti dialogu do të shfaqet në ekran. Krijo një vizatim të ri(Krijimi i një vizatimi të ri) (Fig. 1.31).

Oriz. 1.31. Krijo kutinë e re të dialogut të vizatimit
Konsideroni elementet kryesore të kësaj dritare.
Vini re se butoni i parë është Hapni një Vizatim(Vizatim i hapur) – joaktiv.
Dilni nga AutoCAD dhe rinisni atë. Tani kur klikohet butoni I ri(I ri) në shiritin e veglave të aksesit të shpejtë ose kur ekzekutoni një komandë Skedari > E re(Skedar > I ri) do të hapet një dritare fillimin(Fillimi) në të cilin butoni Hapni një Vizatim(Vizatimi i hapur) do të jetë aktiv (Fig. 1.32). Kur shtypet butoni, brenda dritares do të shfaqet një zonë. Zgjidhni një Skedar(Zgjidh skedarin) që ju lejon të zgjidhni një skedar të krijuar më parë dhe ta hapni atë. Nëse skedari i dëshiruar nuk është në zonën e dhënë, mund të klikoni butonin Shfletoni(Shfleto) dhe në dritaren e hapur Zgjidhni Skedar(Zgjedhja e skedarit) gjeni dokumentin e dëshiruar. Kjo dritare është shumë e ngjashme me zgjidhni shabllonin(Zgjedhja e modelit) e përshkruar më sipër.

Oriz. 1.32. Hapja e një vizatimi
Butoni i dytë është Filloni nga e para(shablloni më i thjeshtë) (klikuar në Fig. 1.31). Krijon një vizatim që nuk ndryshon nga vizatimi i krijuar në mënyrën e parë (pa përdorur dritaren Fillimi) pa zgjedhur një shabllon.
Butoni tjetër - Përdorni një shabllon(Përdor një shabllon). Krijimi i një vizatimi është identik me krijimin e një skedari të ri pa përdorur dritaren fillimin(Nisja). Mund të zgjidhni një shabllon dokumenti nga ato të disponueshme ose të hiqni dorë nga shabllonet. Kur shtypni një buton Shfletoni Do të hapet kutia e dialogut (Shfleto). Zgjidhni një skedar shabllon(Zgjedhja e një skedari shabllon).
Butoni i fundit - Përdorni një magjistar(Përdor master). Ai thërret magjistarin e krijimit të vizatimit, me të cilin mund të vendosni vetë parametrat e dokumentit të ri. Mjeshtri mund të punojë në dy mënyra: konfigurim i avancuar(Përgatitja e detajuar) dhe Konfigurimi i shpejtë(Përgatitje e shpejtë). Kur zgjidhni metodën e parë, konfigurohen më shumë parametra.
Le të krijojmë një vizatim të ri duke përdorur magjistarin e përgatitjes së detajuar.
1. Në dritare fillimin(Fillimi) shtypni butonin Përdorni një magjistar(Përdor magjistarin), në fushë Zgjidhni një magjistar(Zgjidhni master) zgjidhni artikullin konfigurim i avancuar(Përgatitja e detajuar) dhe shtypni butonin Ne rregull(Fig. 1.33).

Oriz. 1.33. Thirrja e magjistarit për krijimin e një vizatimi të ri
2. Në dritaren e parë të magjistarit (Fig. 1.34), ju kërkohet të zgjidhni njësitë matëse për vizatimin, si dhe në listën rënëse, saktësinë e vlerave (numri i vende dhjetore). Pasi të keni vendosur parametrat, shtypni butonin Me tutje.

Oriz. 1.34. Zgjedhja e njësive matëse
3. Dritarja tjetër ju lejon të zgjidhni njësitë e këndit dhe saktësinë e tyre. Futni përsëri vlerat tuaja dhe shtypni butonin Me tutje.
4. Më pas tregojmë drejtimin e këndit zero. Ti mund te zgjedhesh Lindja(Lindja), Veriu(Veri), Perëndimi(Perëndim), Jug(Jug) ose specifikoni një vlerë arbitrare (në këtë rast, numërimi mbrapsht do të bëhet nga drejtimi Lindja(Lindja)). Vendosni vlerat e dëshiruara dhe shtypni butonin Me tutje.
5. Pas kësaj, duhet të vendosni drejtimin e numërimit të këndeve: në drejtim të kundërt ose në drejtim të tij. Bëni zgjedhjen tuaj dhe shtypni butonin Me tutje.
6. Në dritaren e fundit, mund të vendosni madhësinë e zonës së disponueshme për vizatim. Futni parametrat e duhur dhe klikoni butonin Gati. Vizatimi është krijuar.
Ruajtja dhe mbyllja
Për të ruajtur dokumentin, klikoni butonin Ruaj(Ruaj) në shiritin e veglave ose shiritin e veglave të aksesit të shpejtë standarde(Standard). Ju gjithashtu mund të ekzekutoni komandën e menusë Skedari > Ruaj(Skedari > Ruaj). Një kuti dialogu do të shfaqet në ekran. Ruaj vizatimin si(Ruaj vizatimin si) (Fig. 1.35).

Oriz. 1.35. Dritarja e ruajtjes së vizatimit
Në të mund të zgjidhni direktorinë që do të ruani, emrin e skedarit, si dhe llojin e tij: DWG ose DXF (një lloj skedari që mund të hapet në aplikacione të tjera, jo vetëm në AutoCAD). Në të njëjtën kohë, mund të specifikoni versionin e formatit, domethënë, për shembull, të ruani vizatimin në një format të pajtueshëm me versionet e mëparshme të programit.
Nëse dëshironi të ruani skedarin me një emër tjetër, klikoni në butonin e menusë me shkronjën "A" në këndin e sipërm të majtë të dritares së programit dhe ekzekutoni komandën Save As > AutoCAD Drawing(Save As > AutoCAD Drawing). E njëjta kuti dialogu do të shfaqet në ekran. Ruaj vizatimin si(Ruaj vizatimin si) në të cilin mund të futni emrin e dëshiruar. Kjo do të krijojë një kopje të skedarit dhe ajo që keni bërë deri në këtë pikë do të ruhet në të njëjtin vend me të njëjtin emër.
Për të mbyllur vizatimin, klikoni në butonin e menusë me shkronjën "A" dhe ekzekutoni komandën Mbyll > Vizatimi aktual(Mbyll > Vizatimi aktual) ose klikoni butonin me një kryq në këndin e sipërm të djathtë të dritares së vizatimit. Për të dalë nga programi, shtypni kombinimin e tastit ctrl+q ose thirrni menunë e butonit me shkronjën "A" dhe klikoni në butonin Dilni nga AutoCAD(Dalje nga AutoCAD) në këndin e poshtëm djathtas. Ju gjithashtu mund të klikoni butonin me një kryq në këndin e sipërm të djathtë të dritares së programit.
Puna me Ndihmën AutoCAD
Sistemi i ndihmës i programit AutoCAD zbatohet në bazë të ndihmës standarde të sistemit operativ Windows, të cilin mund ta keni hasur më herët kur punoni me aplikacione të tjera. Sistemi i ndihmës përmban informacion të plotë për punën me AutoCAD. Ka disa mënyra për të marrë të dhëna për një çështje me interes për ju. Le të shqyrtojmë secilën prej tyre.
Gjetja e informacionit që ju nevojitet në sistemin e ndihmës së programit
Mënyra më e lehtë për të hyrë në sistemin e ndihmës AutoCAD është të shtypni tastin në tastierë F1, i cili është standard për thirrjen e ndihmës në të gjitha aplikacionet e sistemit operativ Windows. Përndryshe, mund të përdorni komandën e menusë Ndihmë > Ndihmë(Ndihmë > Ndihmë) ose
në anën e djathtë të shiritit të titullit të programit. Ndihma do të shfaqet në një dritare të veçantë (Fig. 1.36) dhe, kështu, nuk do të ndërhyjë në punën me programin.

Oriz. 1.36. Dritarja e ndihmës AutoCAD 2010
Kjo dritare është e ndarë në dy pjesë. Pjesa e majtë përdoret për të kërkuar informacionin e nevojshëm, pjesa e djathtë përdoret për të shfaqur seksionin e zgjedhur të sistemit të ndihmës.
Shiriti i veglave i vendosur në krye të dritares përmban butona standardë:
Fshih– shërben për të fshehur zonën e kërkimit të informacionit;
Mbrapa– projektuar për të shkuar në faqen e ndihmës të parë më parë;
Përpara- ju lejon të ktheheni në faqen që është parë përpara se të shtypni butonin Mbrapa;
Shtëpi– shërben për të shkuar në faqen kryesore të sistemit të ndihmës, e cila hapet kur telefononi ndihmën;
Vulë– ju lejon të printoni seksionin e zgjedhur;
Opsione- hap një meny që përmban të gjithë artikujt e listuar, si dhe disa veçori shtesë që janë specifike për shfletuesit e uebit.
Ka tre skeda në zonën e kërkimit të informacionit.
Vetë përdoruesi kërkon informacionin e nevojshëm në strukturën hierarkike të ndihmës.
Treguesi- ju lejon të kërkoni informacione me fjalë kyçe që futen nga tastiera në një fushë të veçantë. Ndërsa futni fjalë kyçe në zonën më poshtë, shfaqet një listë e seksioneve të gjetura (Fig. 1.37).

Oriz. 1.37. Indeksi i skedës
Kur zgjidhet një seksion, përmbajtja e tij shfaqet në pjesën e djathtë të dritares. Nëse seksioni është i shumëfishtë, një kuti dialogu do të shfaqet në ekran. seksionet e gjetura, në të cilën ju mund të rafinoni zgjedhjen tuaj (Fig. 1.38).

Oriz. 1.38. Zgjedhja e seksionit
Kërko(Kërko) - kërkon të gjithë sistemin e ndihmës bazuar në një kërkesë të bërë në formë bisede. Për të kërkuar, thjesht bëni pyetjen që ju intereson dhe shtypni butonin Hyni ose klikoni në butonin Kërko(Kërko). Si rezultat, një listë e temave të gjetura të ndihmës do të shfaqet në zonën më poshtë (Fig. 1.39). Duke klikuar butonin e shigjetës > , e vendosur në të djathtë të fushës së hyrjes, mund të vendosni kushtet e kërkimit. Përdorni listën rënëse më poshtë për të zgjedhur se cilat tema të Ndihmës do të kërkoni.

Oriz. 1.39. Skeda e kërkimit
Seminar mbi Mundësitë e Reja
Siç është përmendur tashmë, Workshopi i Veçorive të Reja është një prezantim multimedial në të cilin përdoruesit mund të mësojnë për veçoritë e reja të programit AutoCAD. Si parazgjedhje, seminari fillon sa herë që ngarkohet programi (shih Figurën 1.2). Mund ta hapni edhe duke klikuar në shigjetën e butonit
dhe zgjedhja e artikullit Punëtori e re e veçorive(Seminar mbi mundësitë e reja).
Burime Shtesë
Përveç përdorimit të sistemit të ndihmës së programit, përdoruesit e AutoCAD mund të marrin mbështetje teknike nëpërmjet internetit. Duke u lidhur me qendrën e abonimit, bëhen të disponueshme shërbime të tilla si mësime interaktive ose mbështetje teknike direkte. Përveç kësaj, ju mund të shikoni kërkesat e përdoruesve të tjerë për mbështetje teknike dhe ndoshta të gjeni përgjigje për pyetjet tuaja.
Përveç kësaj, softueri AutoCAD ofron lidhje të drejtpërdrejta me faqet e internetit të Autodesk për informacione të dobishme rreth softuerit. Këto lidhje janë në meny. Ndihmë(Ndihmë) dhe butonat e menysë
Qendra e informacionit
Ndodhet në anën e djathtë të shiritit të titullit të dritares së AutoCAD linjë kërkimi dhe butonat i përkasin infocenter-it (InfoCenter)- Një mjet AutoCAD që ju lejon të gjeni përgjigje si në temat e ndihmës ashtu edhe në mënyrë interaktive duke përdorur tryezën e ndihmës.
Këshilla
Nëse shiriti i kërkimit nuk është i dukshëm në ekran, klikoni në butonin trekëndësh
në të majtë të butonit me dylbi.
Shiriti i paracaktuar i kërkimit thotë Shkruani një fjalë kyçe ose frazë(Fut një fjalë kyçe ose frazë). Fusni kërkesën tuaj në këtë rresht dhe klikoni butonin Kërko(Kërko) ose çelës Hyni. Pas një kohe, rezultatet e kërkimit do t'i shihni pikërisht në dritaren e programit (Fig. 1.40).

Oriz. 1.40. Rezultatet e kërkimit për poligonin
Si parazgjedhje, programi kërkon përgjigjen në temat e ndihmës, por ju mund të shtoni vendndodhjet tuaja të kërkimit nëse është e nevojshme. Në anën e djathtë të kokës së zonës Kërko Butoni (Kërko) ndodhet Cilësimet e InfoCenter(Cilësimet e qendrës së informacionit)
Ajo hap dritaren Cilësimet e InfoCenter(Cilësimet e qendrës së informacionit) (Fig. 1.41), në të cilën mund të specifikoni vendndodhjen tuaj, vendin për të kërkuar përgjigjet e pyetjeve, përzgjedhjen e kanaleve të lajmeve, etj. Butoni mbyll(Mbyll)
mbyll zonën Kërko(Kërko).

Oriz. 1.41. Kutia e dialogut të cilësimeve të InfoCenter
Butoni Qendra e Komunikimit(Qendra e Komunikimit)
në panelin InfoCenter përdoret për t'i paraqitur përdoruesit informacione rreth produkteve të Autodesk. Qendra e Komunikimit ofron akses në lajmet dhe përditësimet më të fundit të Autodesk, përditësimet e mbështetjes teknike, lidhjet me artikujt më të fundit dhe këshillat në faqen e internetit të kompanisë.
Butoni Të preferuarat(Të preferuarat)
hap një listë të vendeve të preferuara në ndihmën e qendrës së informacionit.
Sigurisht, Kapitulli 1 është vetëm hapi i parë në mësimin e AutoCAD, por pa të është e pamundur të vazhdohet. Pasi u njohët me ndërfaqen AutoCAD, patë që, megjithë kompleksitetin e jashtëm, ky program është shumë i përshtatshëm dhe mund të përshtatet lehtësisht për të kryer detyrat: përdoruesi mund të shtojë dhe heqë elementë të ndërfaqes, t'i ndryshojë ato dhe madje të krijojë të tyren. Një sistem ndihmës fleksibël ju lejon të merrni një përgjigje për pyetjen tuaj në çdo kohë pa ndërprerë punën në vizatim.
Në kapitullin tjetër, ne do të vazhdojmë drejtpërdrejt me vizatimin: do të krijojmë objekte të tilla primitive si një segment vije, hark, elips, etj.